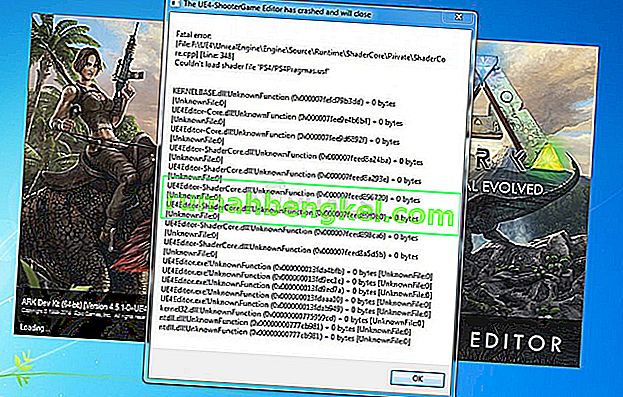Steam відображає повідомлення про помилку " Не вдалося запустити гру (відсутній виконуваний файл) ", головним чином тому, що він не може знайти виконуваний файл, пов'язаний із самою грою. Кожна гра, яку ви встановлюєте в Steam, отримує нову папку в батьківському каталозі Steam і створює виконуваний файл. Коли ви запускаєте гру через Steam, запускається цей виконуваний файл.

Якщо Steam не може отримати доступ до цього самого виконуваного файлу, ви побачите повідомлення про помилку.
Рішення 1: Перевірка цілісності файлів гри та відновлення бібліотеки
Відсутній виконуваний файл означає, що в каталозі вашої гри відсутній файл. Без відсутнього файлу гра не може запуститися належним чином.
Більшість ігор, доступних у Steam, - це дуже величезні файли, що складаються з декількох ГБ. Можливо, під час завантаження / оновлення деякі дані могли бути пошкоджені. Steam має функцію в самому клієнті, за допомогою якої ви можете досить легко перевірити цілісність ігрових файлів.
Ця функція порівнює завантажену гру з версією останньої версії серверів Steam. Після перехресної перевірки він видаляє будь-які небажані файли або оновлює їх, якщо потрібно. На кожному комп’ютері, де встановлена гра, є маніфести. Замість того, щоб перевіряти файли один за одним (що займає години), Steam порівнює маніфест, який присутній на вашому ПК, з маніфестом на серверах. Таким чином процес відбувається набагато швидше та ефективніше.

Ми також можемо спробувати відновити файли бібліотеки Steam. Бібліотека Steam - це місце, де присутні всі ваші ігри, і ви можете отримати до них доступ лише через неї. Можливо, ваша бібліотека Steam неправильно налаштована. Також може бути випадок, коли ви встановили Steam на одному диску, а ваші ігри - на іншому. У цьому випадку вам доведеться відремонтувати обидві бібліотеки перед тим, як запустити гру знову.
Зверніть увагу, що цей процес займає кілька разів, оскільки триває багато обчислень. Не відміняйте процес між ними, щоб уникнути подальших помилок. Крім того, Steam може попросити вас ввести свої облікові дані, як тільки це буде зроблено з процесом. Не дотримуйтесь цього рішення, якщо у вас немає інформації про ваш рахунок під рукою.
Ви можете ознайомитися з нашим докладним керівництвом про те, як перевірити цілісність ігор та відновити бібліотеку Steam
Рішення 2: Надання доступу адміністратора
Може бути інший випадок, коли у вас може виникнути помилка, оскільки Steam не має достатнього доступу адміністратора для внесення поправок.
Steam вимагає повного доступу, щоб забезпечити вам оптимальний ігровий досвід. Це означає зміну файлів конфігурації системи та наявність у розпорядженні великої кількості ресурсів та пам'яті. За замовчуванням Steam не має повного доступу адміністратора.

Ми можемо надати Steam повні адміністративні привілеї та перевірити, чи проблема вирішена. По-перше, нам слід внести зміни до файлу Steam.exe, а згодом надати доступ до каталогу усього Steam, оскільки в основному каталозі є різні файли конфігурації.
Прочитайте наш посібник щодо надання адміністративного доступу до Steam.
Рішення 3: Відкриття гри з основного файлу
Інший засіб - відкрити гру, у яку ви граєте, безпосередньо з її інсталяційної папки. Ми можемо спробувати обійти клієнта Steam. Усі ігри, які ви встановлюєте, є незалежними програмами, їх виконуваний файл присутній у локальних файлах. Ми можемо спробувати запустити їх звідти. Якщо помилка все ще залишається, ви можете продовжити роботу з іншими переліченими нижче рішеннями.
- Відкрийте каталог Steam. Місцем за замовчуванням є C: \ Program Files (x86) \ Steam. Або якщо ви встановили Steam в іншому каталозі, ви можете перейти до цього каталогу, і ви будете готові піти.
- Перейдіть до наступних папок
Steamapps
- Тепер ви побачите різні ігри, які встановлені на вашому ПК. Виберіть гру, в якій виникає помилка підтвердження.
- Перебуваючи в папці гри, відкрийте папку з назвою “ game ”. У папці відкрийте іншу папку з назвою “ bin ”. Тепер ви побачите дві папки з іменами win32 та win64. Відкрийте win32, якщо ваш комп'ютер має 32-розрядну конфігурацію, або win64, якщо він має 64-розрядну конфігурацію .
Кінцева адреса буде виглядати приблизно так.

Тут ви знайдете головний запуск гри, наприклад, наприклад, “dota2.exe”. Клацніть правою кнопкою миші та виберіть параметр Запуск від імені адміністратора . Перевірте, чи помилка не зникає
Рішення 4. Вимкнення брандмауера та додавання винятків до Антивірусу
Загальновідомий факт, що Steam конфліктує з брандмауером Windows. Як ми всі знаємо, Steam має тенденцію завантажувати оновлення та ігри у фоновому режимі, поки ви використовуєте Windows для чогось іншого. Як правило, вам не потрібно чекати закінчення завантаження, коли ви хочете зіграти у свою гру або скористатися клієнтом Steam. Steam також має доступ до ряду конфігурацій системи, і це змінює її, щоб ви могли отримати найкращий досвід, доступний для ваших ігор. Брандмауер Windows іноді позначає деякі з цих процесів як зловмисні та схильний блокувати Steam. Може виникнути конфлікт, коли брандмауер блокує дії Steam у фоновому режимі. Таким чином ви не будете знати, що це навіть відбувається, тому буде важко це визначити. Ми можемо спробувати тимчасово вимкнути ваш брандмауер і перевірити, чи зникає діалог про помилку.
Ви можете ознайомитися з нашим керівництвом про те, як вимкнути брандмауер.

Як і у випадку з брандмауером, іноді ваш антивірус також може поставити в карантин деякі дії Steam як потенційні загрози. Очевидним рішенням буде видалення антивірусу, але нерозумно це робити. Якщо ви видалите свій антивірус, ви піддасте свій комп’ютер цілому ряду різних загроз. Найкращий спосіб - додати пар у список програм, які звільнені від сканування. Антивірус буде розглядати Steam так, ніби його навіть не було.
Ви можете прочитати наш посібник про те, як додати Steam як виняток до свого антивірусу.
Рішення 5: Видалення локального вмісту
Ми можемо спробувати видалити локальні файли вмісту гри. Потім ми можемо повторно завантажити їх через магазин Steam. Можливо, файли конфігурації можуть бути пошкоджені, або якщо ви змінили місце гри, не змінивши належним чином шлях, файли стають непридатними.
- Відкрийте клієнт Steam. Клацніть на вкладку Бібліотека у верхній частині екрана. Усі ваші ігри будуть перелічені тут.
- Клацніть правою кнопкою миші на грі та виберіть Властивості .
- Клацніть на вкладку Локальні файли . Тут ви побачите кнопку « Переглянути локальні файли» . Клацніть на ньому, і ви будете перенаправлені на ваш жорсткий диск.

- Тепер видаліть весь вміст папки, куди Steam щойно вас перенаправив. Завершіть усі процеси Steam за допомогою диспетчера завдань і запустіть його знову. У грі ви побачите кнопку встановлення або кнопку відтворення. В обох випадках Steam завантажить усі ігрові файли з нуля, і, сподіваємось, ваша проблема буде вирішена.
Остаточне рішення: оновлення файлів Steam
Тепер нічого не залишається, окрім як перевстановити Steam і перевірити, чи це робить трюк. Коли ми оновимо ваші файли Steam, ми збережемо ваші завантажені ігри, тому вам не доведеться завантажувати їх знову. Крім того, ваші дані користувача також будуть збережені. Що насправді оновлювальні файли Steam - це видалити всі файли конфігурації клієнта Steam, а потім змусити їх встановити їх знову. Отже, якщо були якісь погані файли / пошкоджені файли, вони будуть замінені відповідно. Зверніть увагу, що після цього методу вам доведеться ввійти знову, використовуючи свої облікові дані. Не дотримуйтесь цього рішення, якщо у вас немає такої інформації під рукою. Процес може зайняти деякий час, тому уникайте скасування, як тільки ви почнете процес встановлення.
Ви можете прочитати нашу статтю про те, як оновити файли Steam. Крім того, оновіть усі свої розповсюджувані файли Microsoft, використовуючи офіційний веб-сайт Microsoft (C ++ та .NET framework).
Примітка. Ви можете прочитати наш посібник, якщо у вас є помилка підключення, коли весь ваш клієнт Steam відмовляється підключатися до Інтернету.