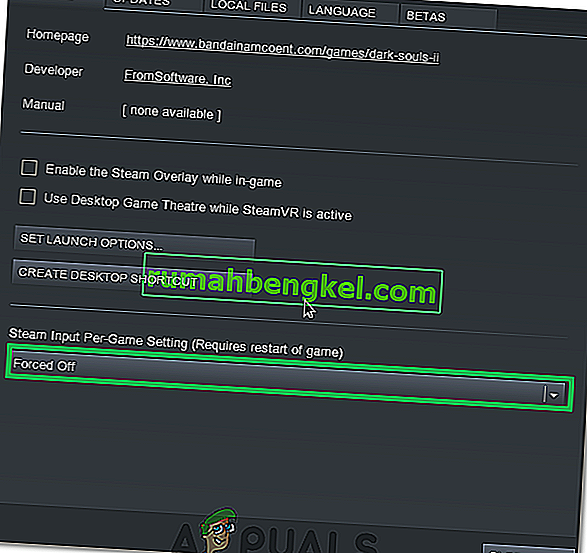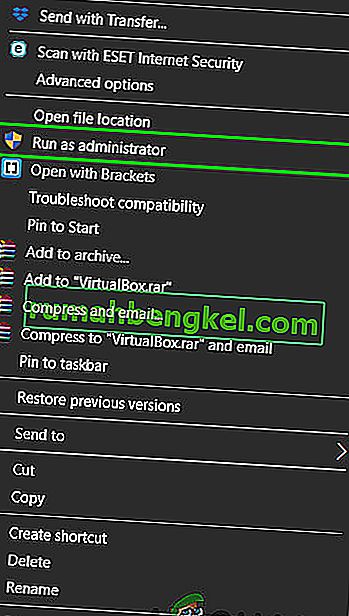Якщо ви використовуєте ведуче колесо Logitech G27 у Windows 10 або, принаймні, намагаєтесь ним скористатися, можливо, проблема Logitech G27 не буде розпізнана. Ця проблема може трапитися і з іншими користувачами Windows, але найпоширеніша серед користувачів Windows 10. В основному, ваше гоночне колесо Logitech G27 не буде розпізнано Windows. Натомість система, швидше за все, виявить якесь інше колесо. Це не дозволить вам вибрати та використовувати Logitech G27 у своїх іграх. Для деяких користувачів колесо wG27 може бути розпізнане Windows належним чином, але воно не буде розпізнане іграми або однією з ігор. У більшості ігор з’являється повідомлення про помилку типу „Контролер не виявлено”.
Проблема спричинена помилкою / проблемою оновлення Windows 10. Ось чому ви можете помітити, що проблема почалася після встановлення оновлення Windows 10. Якщо ви не оновлювали Windows або не використовуєте Windows 10, проблема може бути спричинена пошкодженими драйверами або пошкодженими файлами.
Спосіб 1: Оновіть драйвери G27
Перше, що вам потрібно зробити, це оновити драйвери для G27. Навіть якщо ви вже завантажили та спробували встановити драйвери, дотримуйтесь інструкцій, наведених у цьому методі. Цей метод оновлює драйвери по-іншому, і він працював для багатьох користувачів.
Ось кроки для оновлення драйверів Logitech G27
Примітка: Через недоступність обладнання на скріншотах замість G27 буде мікрофон. Однак це не повинно бути проблемою, оскільки кроки однакові для обох пристроїв.
- Утримуйте клавішу Windows і натисніть R
- Введіть панель управління та натисніть Enter
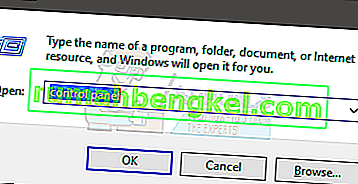
- Клацніть Переглянути пристрої та принтери
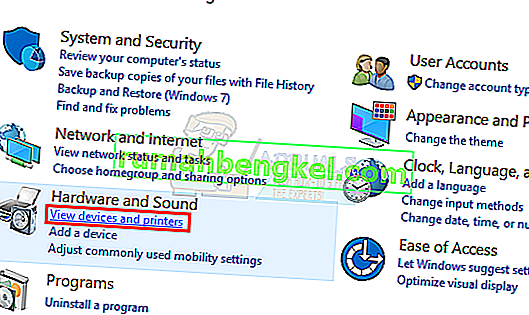
- Знайдіть своє гоночне колесо G27
- Клацніть правою кнопкою миші бігове колесо G27 і виберіть Властивості
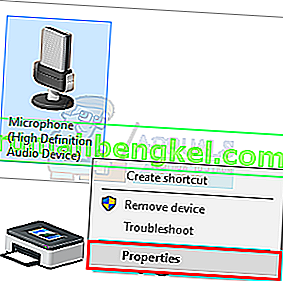
- Виберіть вкладку Апаратне забезпечення
- Виберіть своє гоночне колесо G27 (воно може мати іншу назву) у розділі функцій пристрою та натисніть Властивості (у розділі Підсумок функції пристрою)
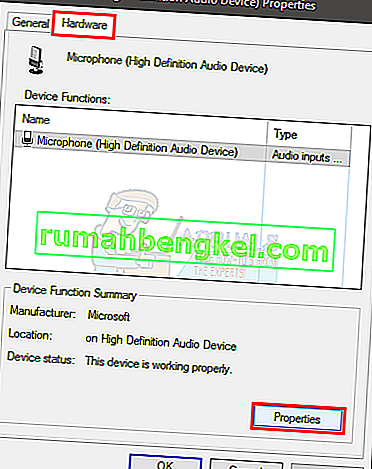
- Відкриється нове вікно. Натисніть кнопку Змінити параметри вона повинна в закладці Загальні . Клацніть Так, якщо система запитує дозволу
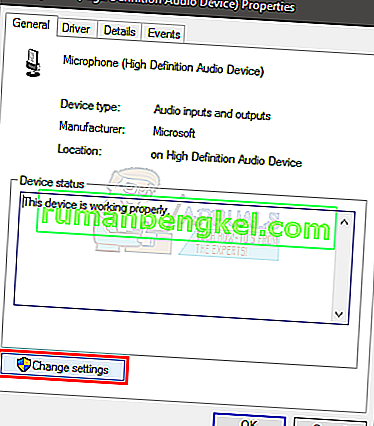
- Клацніть на вкладку Драйвер
- Клацніть Оновити драйвер ...
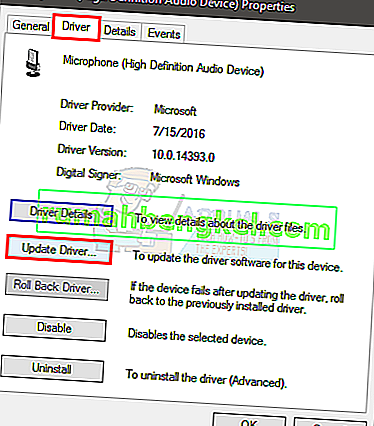
- Клацніть Переглянути мій комп'ютер на наявність драйверів
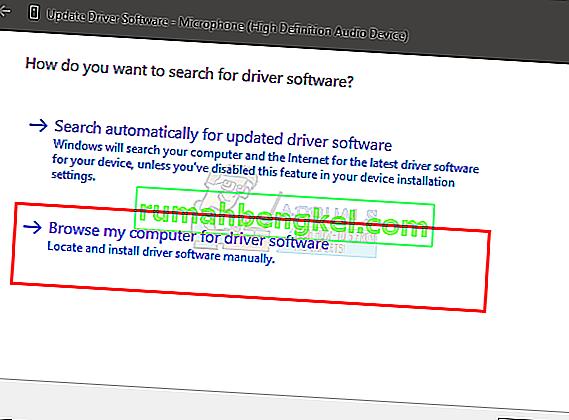
- Виберіть варіант Дозволити мені вибрати зі списку драйверів пристроїв на комп'ютері
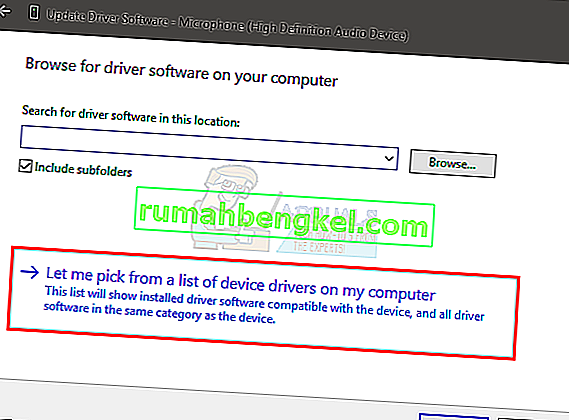
- Виберіть USB-пристрій введення з розділу Модель
- Натисніть Далі і зачекайте, поки він оновить драйвер
Вам слід добре піти, як тільки процес закінчиться. Гонкове колесо G27 повинно працювати, як очікувалося.
Примітка. Якщо у вас виникає та сама проблема після та іншого оновлення Windows 10, просто повторіть цей процес, і він повинен працювати.
Спосіб 2: Перевстановіть Profiler та драйвери
Видалення Profiler, а також драйверів, а потім перевстановлення обох з них вирішили проблему і для кількох користувачів. Отже, ось кроки для видалення, а потім перевстановлення профілю та драйверів.
Примітка. Від'єднайте контролер, перш ніж виконувати наведені нижче дії.
- Утримуйте клавішу Windows і натисніть R
- Введіть devmgmt.msc і натисніть Enter
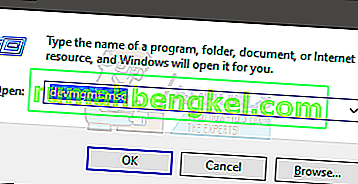
- Двічі клацніть людський інтерфейс , інші пристрої та контролер універсальної послідовної шини . Клацніть правою кнопкою миші та виберіть Видалити для всіх драйверів Logitech, які ви бачите там. Повторіть це для всіх драйверів, пов'язаних з Logitech G27.
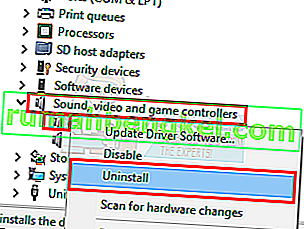
- Закінчивши, закрийте диспетчер пристроїв
- Утримуйте клавішу Windows і натисніть R
- Введіть appwiz.cpl і натисніть Enter
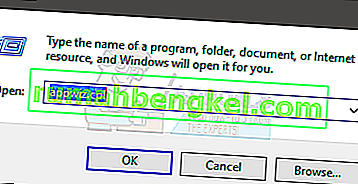
- Знайдіть Logitech Profiler і виберіть його. Натисніть Видалити та дотримуйтесь будь-яких додаткових вказівок на екрані.
- Перезавантажте
Після перезавантаження системи знову встановіть Logitech Profiler. Встановіть найновіші драйвери для Logitech. Перезавантажте ще раз і перевірте, чи проблема вирішена чи ні.
Спосіб 3: Перевстановіть драйвери та профілі (альтернативний варіант)
Якщо метод 2 у вас не спрацював, спробуйте це.
- Вставте колесо
- Утримуйте клавішу Windows і натисніть R
- Введіть devmgmt.msc і натисніть Enter
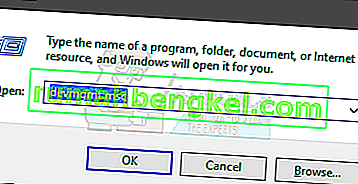
- Двічі клацніть людський інтерфейс , інші пристрої та контролер універсальної послідовної шини . Клацніть правою кнопкою миші та виберіть Видалити для всіх драйверів Logitech, які ви бачите там. Повторіть це для всіх драйверів, пов'язаних з Logitech G27. Примітка: Не забудьте встановити прапорець Видалити програмне забезпечення драйвера для цього пристрою .
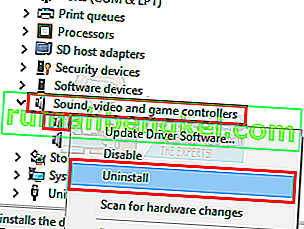
- Закінчивши, закрийте диспетчер пристроїв
- Відключіть колесо
- Утримуйте клавішу Windows і натисніть R
- Введіть appwiz.cpl і натисніть Enter
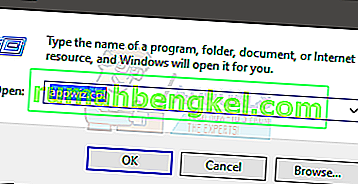
- Знайдіть Logitech Profiler і виберіть його. Натисніть Видалити та дотримуйтесь будь-яких додаткових вказівок на екрані.
- Клацніть тут і завантажте останню версію драйверів. Встановіть драйвери
- Після завершення встановлення програмного забезпечення слід попросити підключити колесо. Якщо ви не бачите подібного повідомлення, це означає, що інсталяція використовує стару версію драйверів. Повторіть цей процес, щоб переконатися, що ви видалили драйвери та Профайлер.
- Вставте колесо G27, коли установка просить про це.
- Тепер, коли відкриється Профайлер, натисніть Пристрій

- Виберіть Пристрій за замовчуванням
- Ви там зможете побачити колесо G27. Просто виберіть його і продовжуйте.
Після цього проблему слід вирішити.
Спосіб 3: Видаліть Ghost Devices і перевстановіть ігрове програмне забезпечення Logitech
Видалення привидних пристроїв з диспетчера пристроїв, а потім перевстановлення ігрового програмного забезпечення Logitech вирішили проблему для багатьох користувачів. Виконайте наведені нижче кроки, щоб видалити примарні пристрої та перевстановити ігрове програмне забезпечення Logitech.
- Натисніть клавішу Windows один раз
- Введіть командний рядок в Почати пошук поле
- Клацніть правою кнопкою миші командний рядок у результатах пошуку та виберіть Запуск від імені адміністратора
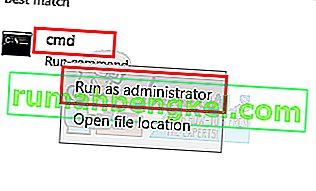
- Введіть наступну команду та натисніть “Enter” для підтвердження.
встановити devmgr_show_nonpresent_devices = 1
- Введіть devgmgmt.msc і натисніть Enter . Це відкриє Диспетчер пристроїв
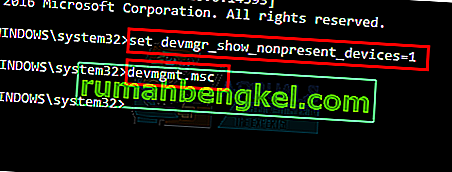
- Клацніть Перегляд у верхній панелі меню Диспетчера пристроїв
- Виберіть Показати приховані пристрої
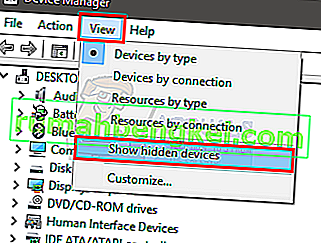
- Двічі клацніть Human Interface
- Двічі клацніть універсальні контролери послідовної шини пристрою
- Тепер подивіться як на людський інтерфейс, так і на універсальні контролери шин пристрою. Якщо ви бачите якісь - або неактивні записи , то клацніть праву кнопка миші на неактивна записи і виберіть Видалити . Повторіть це для кожного сірого запису, який ви знайдете.
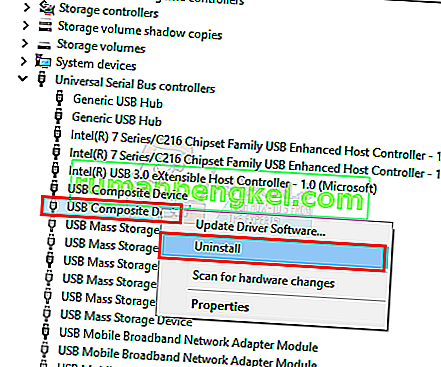
- Закінчивши, закрийте диспетчер пристроїв
- Утримуйте клавішу Windows і натисніть R
- Введіть appwiz.cpl і натисніть Enter
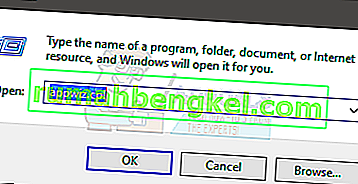
- Знайдіть ігрове програмне забезпечення Logitech і виберіть його. Клацніть Видалити
- Закрийте всі вікна
- Утримуйте клавішу Windows і натисніть R
- Введіть MSConfig і натисніть Enter
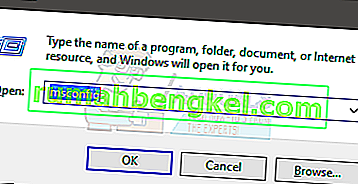
- Виберіть вкладку Служби
- Поставте прапорець біля пункту Сховати всі служби Microsoft
- Клацніть Вимкнути все
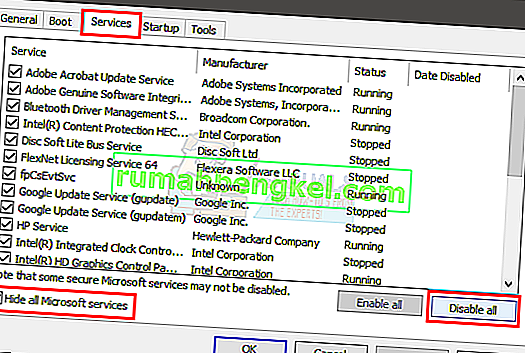
- Натисніть Застосувати, а потім виберіть Добре
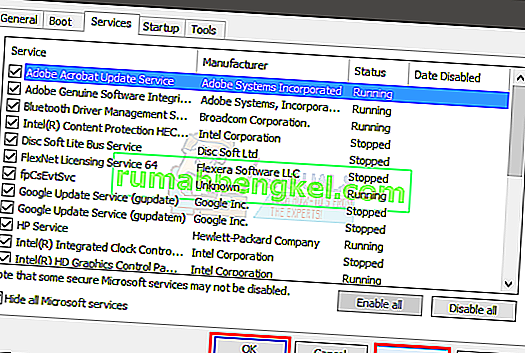
- Перезавантажте
- Встановіть на Logitech Gaming Software , коли система перезавантажується
- Тепер підключіть гоночне колесо G27 і перевірте, виявляє його профіліст чи ні. Він повинен це виявити, і ваше гоночне колесо зараз має працювати нормально
- Утримуйте клавішу Windows і натисніть R
- Введіть MSConfig і натисніть Enter
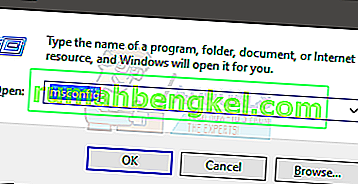
- Виберіть вкладку Служби
- Поставте прапорець біля пункту Сховати всі служби Microsoft
- Клацніть Увімкнути все
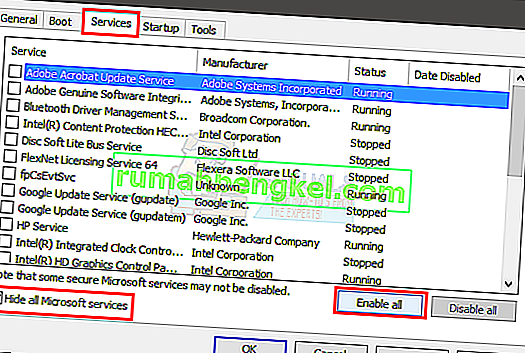
- Натисніть Застосувати, а потім виберіть Добре
- Перезавантажте
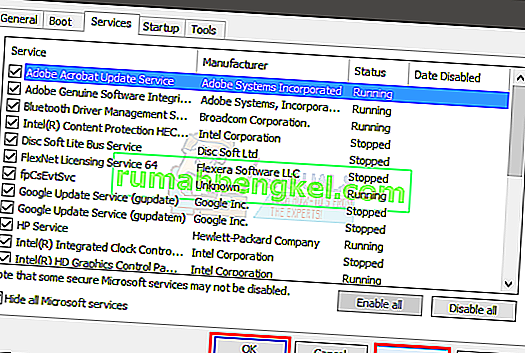
Колесо повинно спрацювати чудово, як тільки перезавантаження завершиться.
Спосіб 4: Оновлення оновлення
Якщо ви працюєте в Windows 10 і впевнені, що проблема почалася після оновлення Windows, тоді у вас є вибір повернення до попередніх збірок. Це дозволить скасувати оновлення Windows і, отже, вирішити цю проблему. Ось кроки для повернення до попередньої збірки.
- Утримуйте клавішу Windows і натисніть I
- Виберіть Оновлення та безпека
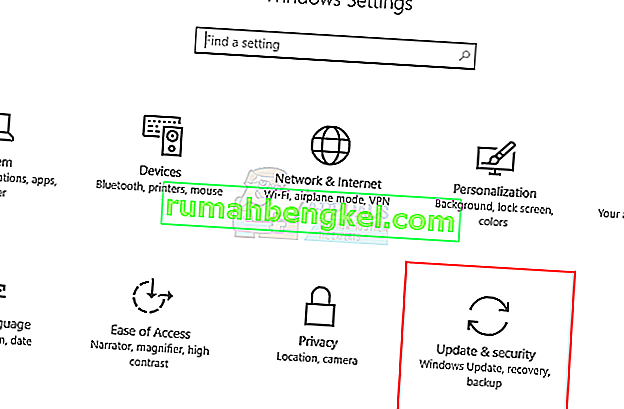
- Виберіть Відновлення на лівій панелі
- Натисніть Почати з назви розділу Повернутися до попередньої збірки . Дотримуйтесь будь-яких додаткових вказівок на екрані.
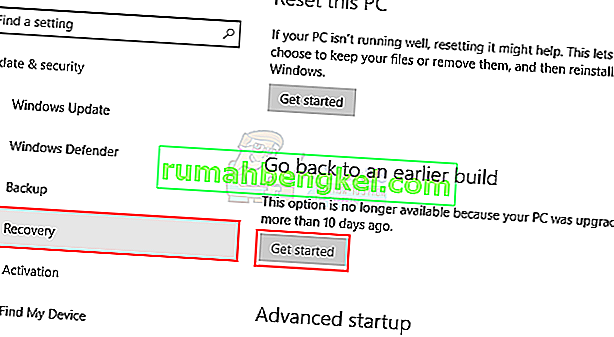
Після завершення оновлення Windows слід видалити. Перевірте, чи це вирішило проблему для вас. Якщо це вирішило проблему для вас, і ви не хочете, щоб Windows оновлювалася знову, виконайте наведені нижче дії
- Утримуйте клавішу Windows і натисніть R
- Введіть services.msc і натисніть Enter
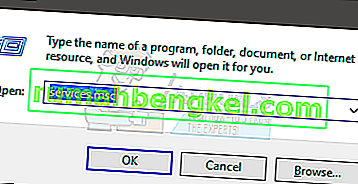
- Знайдіть Центр оновлення Windows і двічі клацніть на ньому
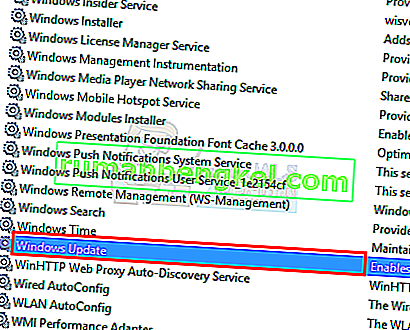
- У спадному меню в розділі запуску виберіть Вимкнено
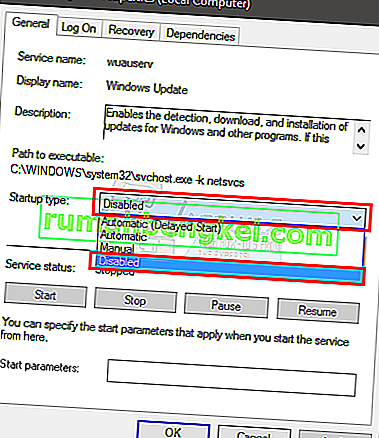
- Клацніть « Зупинити» у розділі « Статус послуги», якщо служба «Служба» працює
- Натисніть Застосувати, а потім виберіть Добре
Це має запобігти автоматичному встановленню майбутніх оновлень Windows. Примітка. Ми не рекомендуємо цього робити, оскільки оновлення Windows мають вирішальне значення для безпеки системи. Ви можете ввімкнути оновлення Windows, повторивши ті самі кроки, наведені вище, і просто вибравши Автоматично з випадаючого меню в розділі Тип запуску.
Спосіб 5: Перевірте налаштування Steam
Якщо у вас виникають проблеми з тим, як G27 працює з конкретною грою або з кількома іграми, і у вас встановлена пара в системі, то проблема може бути в парах. Деякі користувачі стикалися з проблемою, що їх колесо було розпізнано Windows, але ігри не визнали його. Якщо у вас виникла проблема, виконайте наведені нижче дії
- Відкрийте програму Steam
- Клацніть Steam у верхньому лівому куті
- Виберіть Налаштування
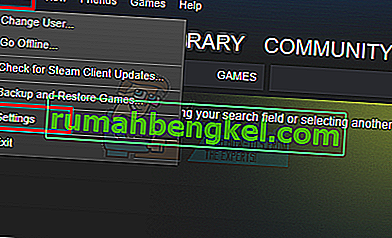
- Виберіть контролер на лівій панелі
- Клацніть на пункт Загальні параметри управління
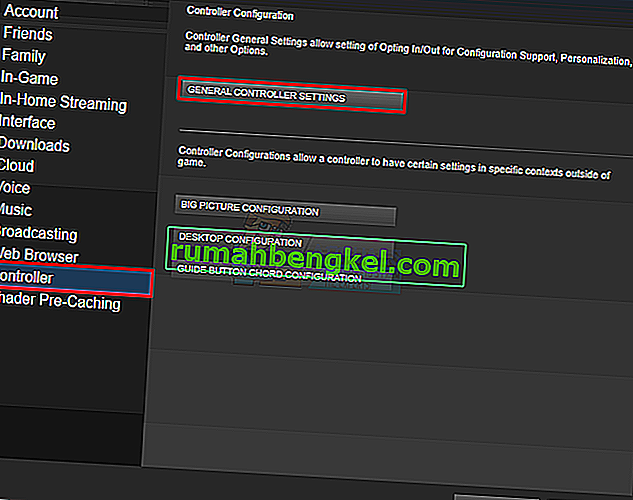
- Скасуйте опцію підтримки Generic Gamepad конфігурації
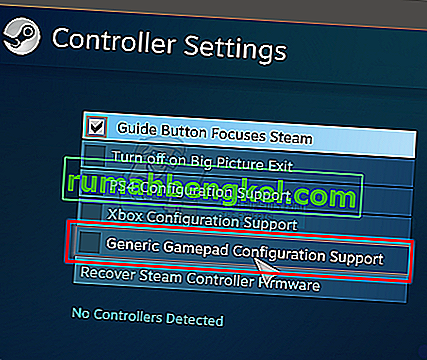
Закінчивши, вам слід добре піти.
Якщо проблема не зникає, відкрийте Steam ще раз і дотримуйтесь інструкцій нижче.
- Клацніть на “Бібліотека” та клацніть правою кнопкою миші на гру, з якою ви стикаєтесь із цією проблемою.
- Виберіть “Властивості”, а потім натисніть на “Загальну вкладку”.
- Клацніть на спадне меню “Введення Steam для налаштувань гри” .
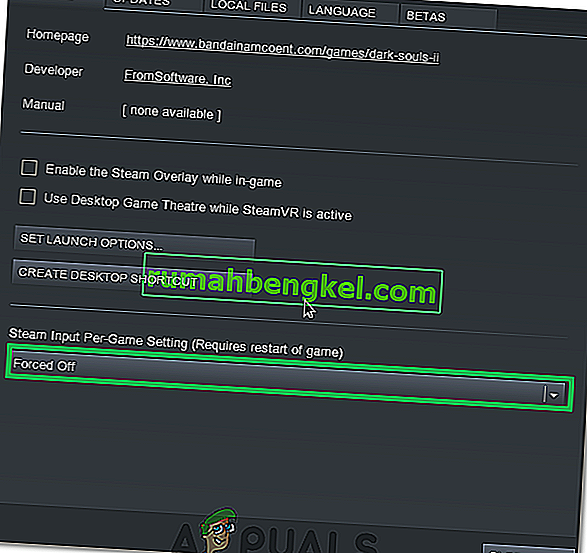
- Виберіть зі списку опцію “Примусове вимкнення” .
- Перевірте, чи проблема не зникає.
Спосіб 6: Змініть порт USB
Спробуйте змінити USB-порт для колеса G27 і перевірте, чи це вам підходить. Багато користувачів вирішили проблему, змінивши порт USB. Хоча це не підтверджено, але якщо G27, коли Logitech G27 не розпізнається, він може бути несумісний з USB 3.0.
Метод 7: Надання прав адміністратора
У деяких ситуаціях запуск програмного забезпечення Logitech Game Software з адміністративними привілеями може вирішити цю проблему та назавжди позбутися проблеми. Тому на цьому кроці ми будемо робити саме це. Для того:
- Клацніть правою кнопкою миші на “Lcore.exe” у папці встановлення програмного забезпечення Logitech.
- Виберіть опцію «Запустити від імені адміністратора» .
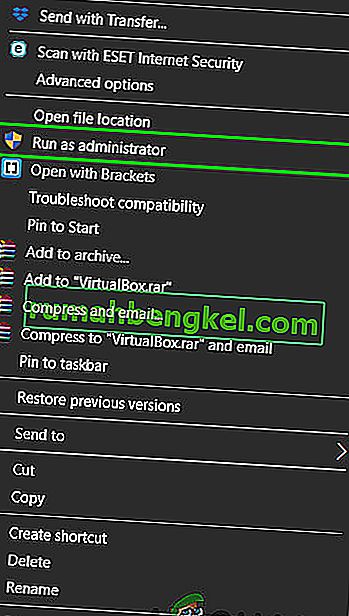
- Перевірте, чи проблема не зникає.
- Ви також можете встановити його постійний запуск від імені адміністратора, зайшовши в його властивості та встановивши прапорець « Запуск від імені адміністратора » на вкладці сумісності.