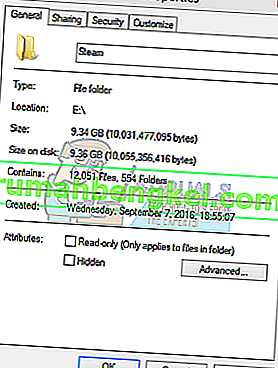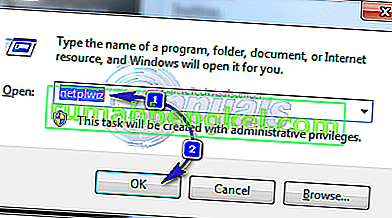Багато користувачів можуть зіткнутися з проблемою під час встановлення або завантаження гри, коли клієнт Steam підказує їм, що завантаження пошкоджено. Це поширена проблема, з якою з часом стикаються багато людей, які використовують Steam. Хоча рішення для повторної інсталяції Steam завжди є, радимо спробувати основні методи усунення несправностей, перелічені нижче, перш ніж вдаватися до більш нудних.
Рішення 1: Зміна регіону завантаження
Одне з основних виправлень включає зміну регіону завантаження.
Система вмісту Steam розділена на різні регіони. Клієнт автоматично визначає ваш регіон через вашу мережу та встановлює його за замовчуванням. Іноді сервери в певному регіоні можуть бути перевантажені або, можливо, зазнати відмови обладнання. Тому зміна регіону завантаження може вирішити проблему.
- Відкрийте Steam і натисніть " Налаштування " у спадному меню у верхньому лівому куті вікна.
- Виберіть " Завантаження " та перейдіть до " Завантажити регіон ".
- Виберіть інші регіони, крім вашого, і перезапустіть Steam.

Рішення 2. Очищення кешу завантажень
Очищення кешу завантажень Steam може вирішити проблеми, якщо якийсь завантажений файл пошкоджено. Цей процес не вплине на ваші поточні ігри. Вам потрібно було б лише повторно ввійти в систему. Не використовуйте це рішення, якщо під рукою немає правильних облікових даних.
- Відкрийте клієнт Steam і перейдіть до Налаштування . Це знаходиться у верхньому лівому меню.
- Знайдіть завантаження на панелі налаштувань.
- Натисніть Очистити кеш завантаження . Натисніть OK, щоб підтвердити свій вибір, і через деякий час Steam запитає ваші дані для входу.
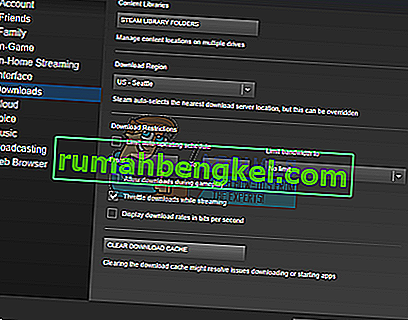
- Після повторного входу Steam запуститься, як очікувалося.
Рішення 3: Відповідність часового поясу та часу
Невідповідність часового поясу та часу також може спричинити проблему в Steam. Виправити це досить просто. Виконайте наведені нижче дії:
- Натисніть кнопку Windows і введіть « Панель управління ». З результатів пошуку відкрийте панель керування.
- Зі списку категорій виберіть “ Дата та час ”.

- З трьох вкладок виберіть « Час в Інтернеті » та натисніть « Змінити налаштування ».

- Поставте прапорець у діалоговому вікні " Синхронізувати з сервером часу в Інтернеті ". Клацніть на Оновити зараз. Натисніть кнопку ОК після успішного оновлення часу та перезапустіть Steam.

Рішення 4: Зніміть прапорець лише для читання
Очевидно, якщо Steam заблоковано в режимі лише для читання, він не зможе писати файли в каталог під час завантаження ігор / оновлень. Щоб змінити цей параметр, виконайте наведені нижче дії.
- Розташування за замовчуванням для папки steam має бути “ C: \ Program Files (x86) \ Steam ”. Натисніть кнопку ⊞ Win + R. Це має спливаюче вікно Програма запуску. У діалоговому вікні напишіть “C: \ Program Files (x86) \ Steam”.
 Або якщо ви встановили Steam в іншому каталозі, ви можете перейти до цього каталогу і перейти до кроків, зазначених нижче.
Або якщо ви встановили Steam в іншому каталозі, ви можете перейти до цього каталогу і перейти до кроків, зазначених нижче.
- Знайдіть клієнт Steam, тобто Steam.exe

- Зніміть прапорець біля пункту « Лише для читання », якщо встановлено. Натисніть Застосувати та збережіть зміни. Перезапустіть Steam після застосування змін.
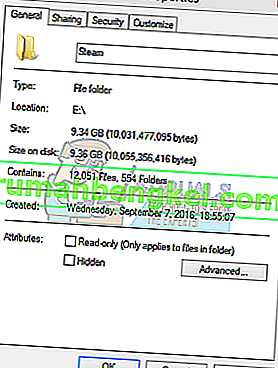
Рішення 5: Зупинка небажаних процесів, що працюють у фоновому режимі
Ще одна проблема, з якою можуть зіткнутися користувачі, полягає в тому, що багато фонових процесів можуть бути активними; в результаті недостатньо пам’яті в оперативній пам’яті, щоб Steam працював належним чином. Що ви можете зробити, це відкрити диспетчер завдань і закінчити всі непотрібні процеси та перезапустити Steam.
- Запустіть диспетчер завдань , натиснувши кнопку ⊞ Win + R. Це має спливаюче запустити програму. У діалоговому вікні напишіть “ taskmgr ”. Це має відкрити диспетчер завдань.

- Закінчіть усі небажані процеси, такі як Skype, веб-браузер, оновлення тощо. Перезапустіть Steam за допомогою Steam.exe, і, сподіваємось, він буде працювати, як очікувалося.

Рішення 6: Вимкнення антивірусу
У багатьох ситуаціях причиною проблеми може бути ваш антивірус. Незвично для нього позначення файлів Steam як потенційних вірусів та їх карантин. Нижче перераховані різні способи вимкнення антивірусу, поки ви не зможете оновити свою гру.
Антивірус McAfee :
McAfee не має можливості виключити певні файли зі свого сканування в режимі реального часу. Єдиний спосіб - повністю вимкнути антивірус, поки не оновиться гра. Для цього відкрийте McAfree і виберіть « Захист від вірусів та шпигунського програмного забезпечення ». Тут ви знайдете опцію “ Сканування в реальному часі ”. Клацніть на цю опцію та вимкніть її.

Потім дотримуйтесь наступних інструкцій, щоб перевірити цілісність ігрових файлів .
- Перезавантажте комп'ютер і перезапустіть Steam.
- Зайдіть до розділу бібліотеки та клацніть правою кнопкою миші гру, яка створює проблеми.
- Клацніть на його властивості та виберіть вкладку локальних файлів.
- Натисніть кнопку перевірити цілісність файлів гри, і Steam підтвердить цю гру через кілька хвилин.
Сподіваємось, після виконання вищевказаних кроків ваш Steam не видасть жодних проблем.

ESET NOD32
NOD32 має тенденцію позначати деякі файли програм як шкідливі та, швидше за все, буде їх карантинувати. Це часто призводить до помилки під час оновлення гри. Перейдіть до поточного каталогу Steam і скопіюйте адресу.
- Розташування за замовчуванням для папки steam має бути “ C: \ Program Files (x86) \ Steam ”. Натисніть кнопку ⊞ Win + R. Це має спливаюче вікно Програма запуску. У діалоговому вікні напишіть “C: \ Program Files (x86) \ Steam”.
 Або якщо ви встановили Steam в іншому каталозі, ви можете перейти до цього каталогу і перейти до кроків, зазначених нижче.
Або якщо ви встановили Steam в іншому каталозі, ви можете перейти до цього каталогу і перейти до кроків, зазначених нижче.  Після копіювання адреси відкрийте ESET NOD32 і вставте місце в поле « виключити зі сканування в режимі реального часу» . Дотримуйтесь наведеного вище методу «перевірка цілісності файлів гри», і все буде добре.
Після копіювання адреси відкрийте ESET NOD32 і вставте місце в поле « виключити зі сканування в режимі реального часу» . Дотримуйтесь наведеного вище методу «перевірка цілісності файлів гри», і все буде добре.
Касперський А.В.
Іноді Kaspersky може позначити Steam як зловмисника та заборонити йому вносити зміни на жорсткий диск. Щоб виправити це, перейдіть до " погроз та виключень" . Перейдіть до " надійної зони " та додайте Steam.exe як надійну програму. Не забудьте змінити налаштування на Не обмежувати діяльність програми, а також Не сканувати відкриті файли.
Дотримуйтесь переліченого вище методу «перевірка цілісності файлів гри» та перезавантажте комп’ютер.

Рішення 7: Повторна інсталяція Steam
Якщо всі інші методи виявляться невдалими, ми можемо перевстановити Steam і сподіватися, що коли процес завершиться, він буде працювати належним чином.
Зверніть увагу, що будь-яке переривання під час процесу копіювання призведе до пошкодження файлів, і вам доведеться повторно завантажувати весь вміст знову. Приступайте до цього рішення, лише якщо ви впевнені, що ваш комп’ютер не буде перерваний.
- Перейдіть до каталогу Steam . Місцезнаходженням каталогу за замовчуванням є C: / Program Files (x86) / Steam.
- Знайдіть такі файли та папки:
- SteamApps (папка)
- Дані користувача (папка)
- Steam.exe (додаток)
- Ssfn (послідовність чисел)

- Видаліть усі інші файли / папки та перезавантажте комп'ютер.
- Перезапустіть Steam і, сподіваємось, він почне оновлюватись сам. Після завершення оновлення воно почне працювати належним чином.

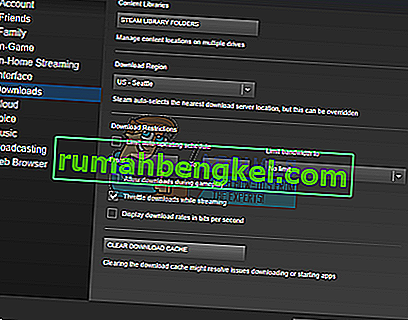



 Або якщо ви встановили Steam в іншому каталозі, ви можете перейти до цього каталогу і перейти до кроків, зазначених нижче.
Або якщо ви встановили Steam в іншому каталозі, ви можете перейти до цього каталогу і перейти до кроків, зазначених нижче.