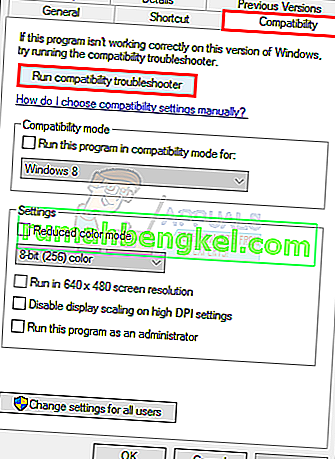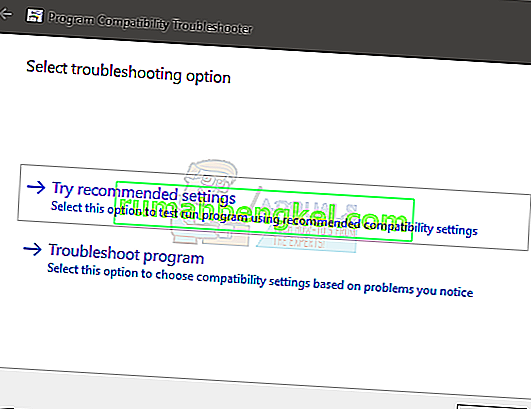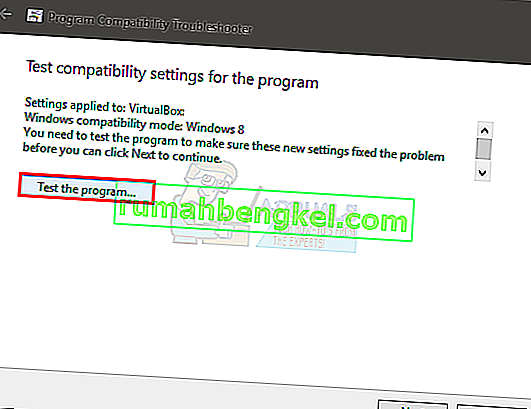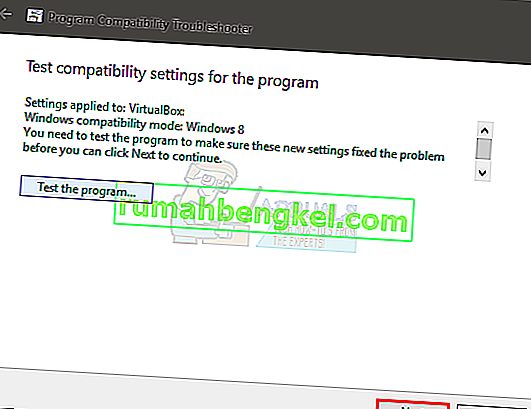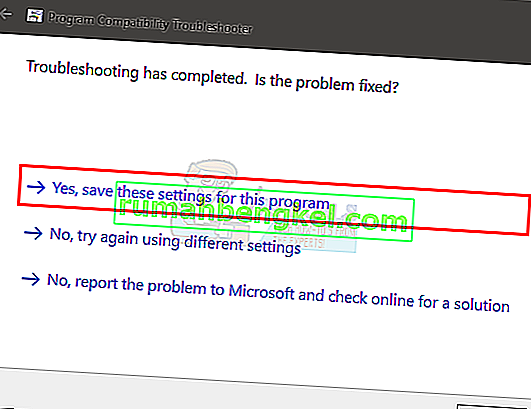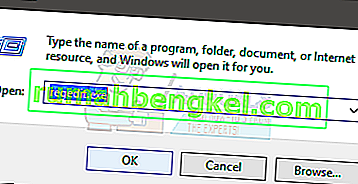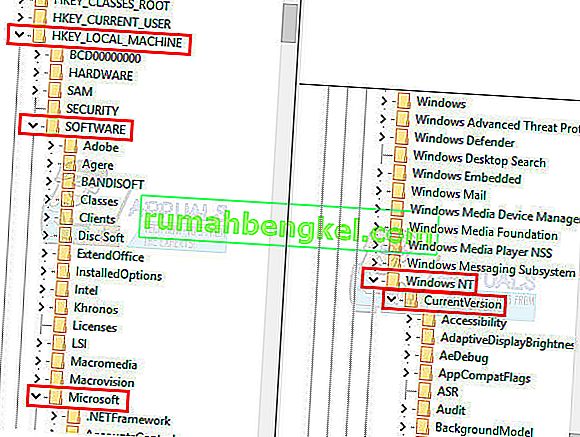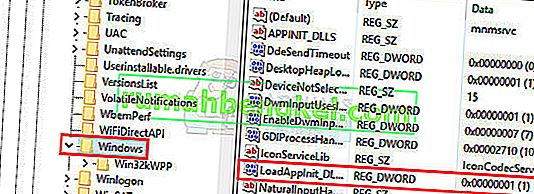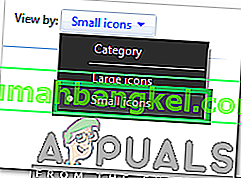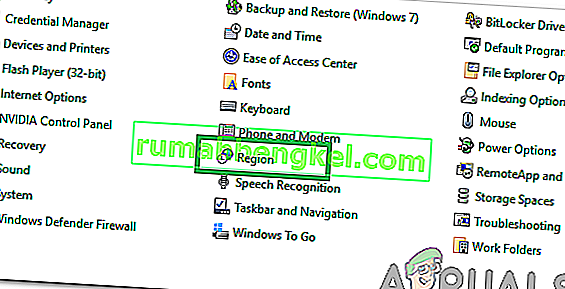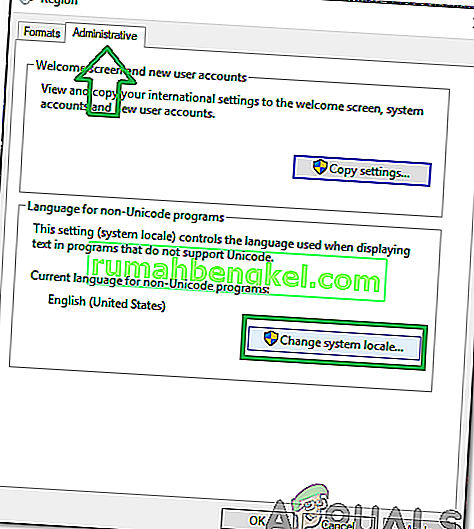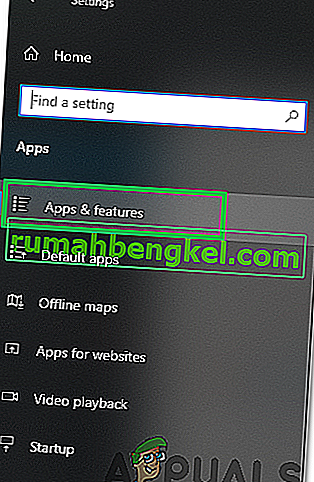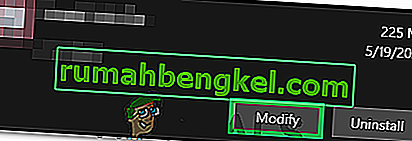Помилка 0xc0000142 відображається на вашому комп'ютері під час спроби запустити програму. Зазвичай програми є іграми, але помилка може бути показана при спробі запустити Autodesk або інші програми. Цей код помилки відображається разом із повідомленням
Програмі не вдалося запустити правильно (0xc0000142).
Причиною цієї помилки зазвичай є помилка завантаження .dll. Це просто означає, що .dll, який необхідний для запуску вашої гри (або будь-якої іншої програми), більше не діє або підписаний. Оскільки проблема виникла через .dll-файл, заміна його на належний .dll-файл вирішить проблему.

Вирішення проблем
Помилка іноді може бути спричинена суперечливим програмним забезпеченням. Хоча важко виявити, яке програмне забезпечення спричиняє проблему, але спробуйте вимкнути антивірус. Також відомо, що причиною проблеми є драйвери Nvidia, тому спробуйте на деякий час видалити або вимкнути утиліту GeForce або будь-яку іншу утиліту драйвера, яка може бути у вас.
Спосіб 1: Виправлення пошкоджених файлів
Завантажте та запустіть Restoro, щоб сканувати та відновити пошкоджені та відсутні файли звідси , а потім виконайте наведені нижче методи.
Спосіб 2: Чисте завантаження
Перший спосіб - це чисте завантаження, а це вимкнення служб, що не належать до Windows, і запуску програм. За потреби ви можете їх знову ввімкнути. Це також покращить продуктивність, вимкнувши непотрібні програми запуску, які не використовуються. Їх можна ввімкнути, повторивши кроки та перевіривши ті, які були відключені. Незалежно від операційної системи, не забудьте вимкнути службу « Intel PROSet / Wireless Zero Configuration » та перевірити, чи проблему вирішено. Крім того, на вкладці запуску спробуйте заборонити введення програми з назвою „Програма”, у якій немає видавця, оскільки це також може іноді спричиняти цю проблему.
Для Windows Vista та 7: Перегляньте кроки
Для Windows 10: перегляньте кроки
Після чистого завантаження; перезапустіть систему та перевірте, чи проблема не зникла, чи вона все ще існує. Якщо він існує, зробіть сканування SFC. Ви можете зробити це, перейшовши в командний рядок і запустивши
sfc / scannow
Якщо проблема все ще не вирішена, перейдіть до Панелі керування -> Програми та функції -> Видаліть програму та подивіться на список нещодавно встановлених програм, відсортуйте їх за датою, щоб відфільтрувати, які з них були нещодавно встановлені, що спричинило помилку та видаліть їх.
Спосіб 3: Запуск у режимі сумісності
Запуск програми в режимі сумісності, здається, вирішує цю проблему для багатьох користувачів. Тож перед тим, як перейти до випробування складних методів, згаданих нижче, рекомендується спробувати це спочатку. Якщо це не вирішить проблему, перейдіть до наступних кроків.
- Клацніть правою кнопкою миші на піктограмі програми
- Виберіть Властивості
- Клацніть на вкладку Сумісність
- Клацніть Запустити засіб виправлення неполадок сумісності .
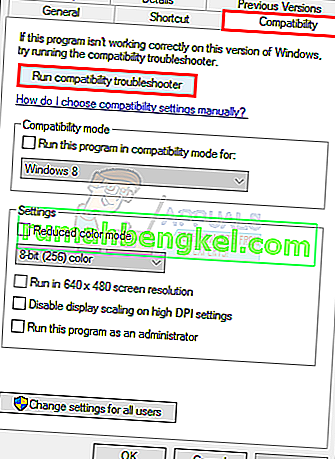
- Коли з’явиться запит, виберіть Спробувати рекомендовані налаштування
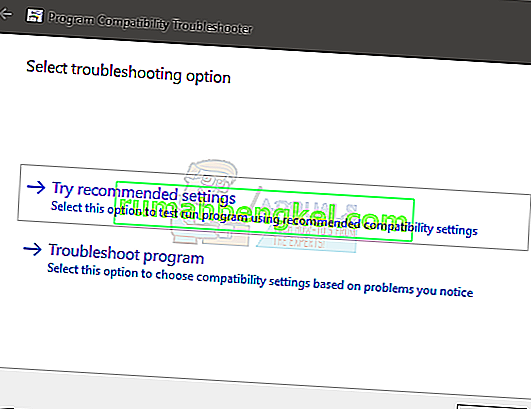
- Клацніть на Тестова програма . Тепер Windows спробує запустити вашу програму з рекомендованими налаштуваннями.
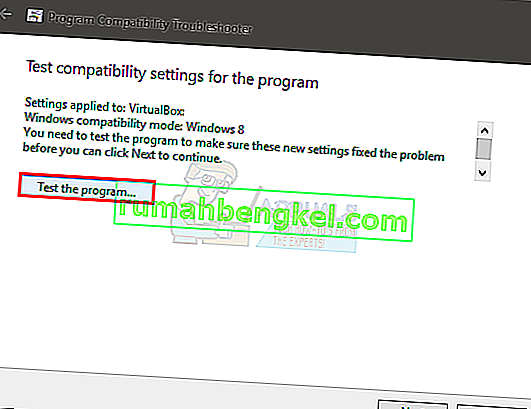
- Якщо програма успішно працює, закрийте програму. Якщо програма не працювала, то вам нічого робити не доведеться
- Після закриття програми натисніть Далі
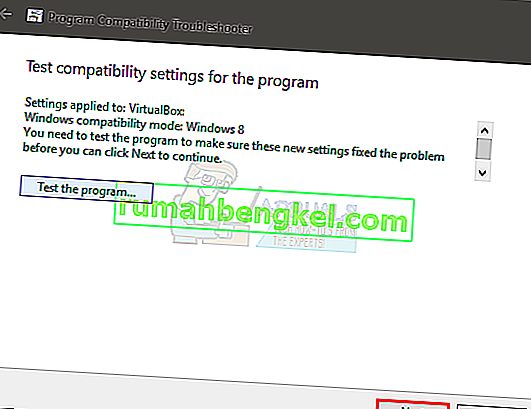
- Тепер натисніть Так , збережіть ці налаштування для цієї програми, якщо програма успішно працювала . Клацніть Скасувати, якщо програма не запускалася.
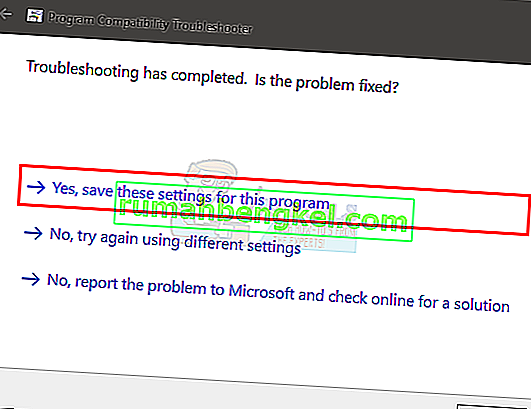
- Позначте пункт Запустити цю програму в режимі сумісності для:
- Виберіть Windows 7 зі спадного списку в розділі Запуск цієї програми в режимі сумісності для :. Ви можете спробувати інші операційні системи, якщо Window 7 не працює.
- Позначте пункт Запустити цю програму як адміністратор
- Натисніть Застосувати, а потім Добре

Тепер спробуйте запустити додаток і перевірити, працює воно чи ні.
Метод 4: Завантаження файлів вручну
Оскільки проблема викликана непідписаними файлами DLL, ви можете замінити ці файли на новіші, що, ймовірно, вирішать проблему за вас.
- Зайдіть сюди та завантажте звідти всі 3 файли
- Перейдіть до папки, куди ви завантажили ці файли (зазвичай Завантаження)
- Скопіюйте файли ( клацніть правою кнопкою миші та виберіть Копіювати )
- Перейдіть до папки, в якій ви встановили програму, яка відображає цю помилку
- Клацніть правою кнопкою миші у цій папці та виберіть Вставити
- Якщо з’явиться запит щодо заміни файлів чи пропуску, виберіть замінити файли
- Повторіть цей процес для всіх 3 файлів, які ви завантажили за посиланням
Закінчивши, спробуйте запустити програму.
Спосіб 5: Використання Regedit.exe
Оскільки проблема викликана неподписаною або пошкодженою бібліотекою DLL, ми можемо використовувати Reget.exe для її вирішення. Ми можемо змінити значення ключа LoadAppinit_dlls на 0. LoadAppInit_dll в основному є механізмом, який запускає .dlls у своєму ключі reg під час запуску програми. Тож зміна його значення на 0 може вирішити проблему.
- Утримуйте клавішу Windows і натисніть R
- Введіть regedit. exe та натисніть Enter
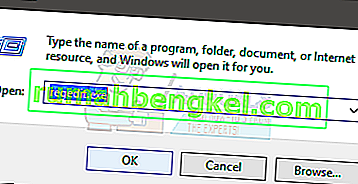
- Перейдіть до цього шляху HKEY_LOCAL_MACHINE \ SOFTWARE \ Microsoft \ Windows NT \ CurrentVersion \ Windows . Якщо ви не знаєте, як орієнтуватися, виконайте наведені нижче дії
- Двічі клацніть HKEY_LOCAL_MACHINE (на лівій панелі)
- Двічі клацніть Програмне забезпечення (на лівій панелі)
- Двічі клацніть Microsoft (на лівій панелі)
- Двічі клацніть Windows NT (на лівій панелі)
- Двічі клацніть CurrentVersion (на лівій панелі)
- Клацніть Windows (на лівій панелі)
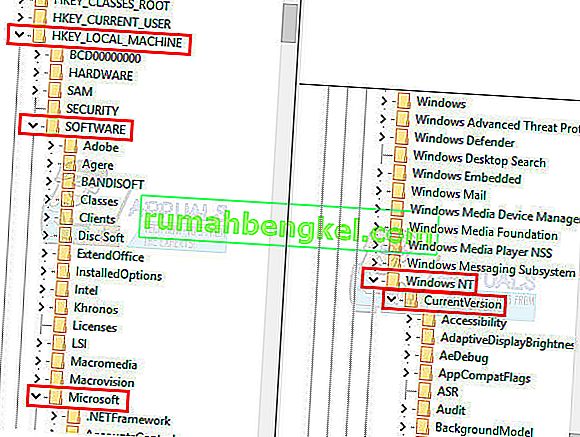
- Тепер двічі клацніть LoadAppInit_Dll (на правій панелі)
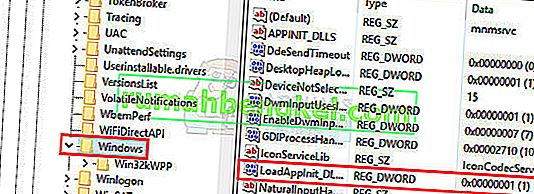
- Змініть його значення значення на 0
- Клацніть Ok
- Тепер перезавантажте комп’ютер
Тепер перевірте, чи з’являється помилка під час запуску програми чи ні.
Метод 6: Зміна локального рівня системи
Дуже важливо вибрати правильний регіон у Windows, оскільки певні програми перевіряють регіон, і вони можуть неправильно запуститись, якщо вибрано неправильний регіон. Тому на цьому кроці ми змінюватимемо налаштування регіону. Для цього:
- Натисніть « Вікно » + « S » одночасно клавіші і типу в « Control Panel «.
- Виберіть першу програму зі списку.
- Клацніть на опцію « Перегляд » і виберіть « Маленькі піктограми ».
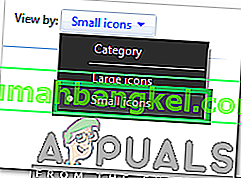
- Клацніть на « Регіони » та виберіть « Адміністративна вкладка ».
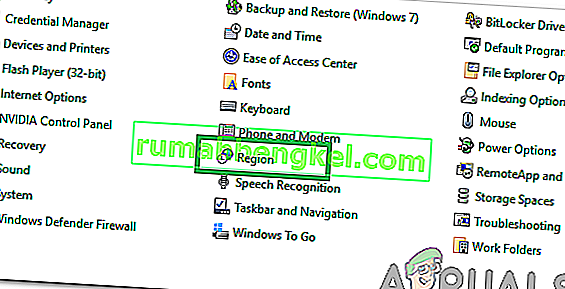
- Клацніть на опцію « Змінити локальний рівень системи » та клацніть на спадне меню « Поточна локальна система ».
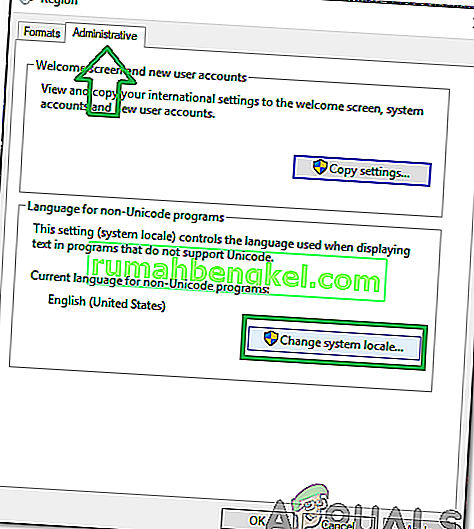
- Виберіть свій регіон зі списку та натисніть “ OK ”.
- Перевірте, чи проблема не зникає.
Метод 7: Зміна конфігурацій командного рядка
Якщо певні параметри командного рядка не налаштовані належним чином, може виникнути помилка. Тому на цьому кроці ми змінимо деякі його конфігурації. Для цього:
- Одночасно натисніть клавіші “ Windows ” + “ R ”, щоб відкрити підказку про запуск.
- Введіть “ cmd ” і натисніть “ Enter ”.

- Введіть таку команду та натисніть “ Enter ”.
для% i в (% windir% \ system32 \ *. ocx) виконайте regsvr32.exe / s% i
- Зачекайте, поки процес завершиться, і перезавантажте комп'ютер.
- Перевірте, чи проблема не зникає.
Спосіб 8: Повторна інсталяція програми в безпечному режимі
Якщо ви стикаєтеся з цією проблемою під час запуску програми на комп’ютері, рекомендується перезавантажити комп’ютер і завантажитись у стан чистого завантаження, як зазначено у другому способі цієї статті. Після завантаження в стан чистого завантаження переінсталюйте програму, з якою ви отримуєте цю помилку, а потім закрийте безпечний режим після завершення встановлення програми. Перевірте, чи проблема не зникає після успішного завантаження з безпечного режиму.
Якщо ви спеціально використовуєте програму Outlook або Office, яка запускається за допомогою клацання, змініть її канал оновлення на щось на зразок річного або піврічного. Це може допомогти вам позбутися проблеми, якщо ви стикаєтесь із нею через програму Office.
Спосіб 9: Змінення програми
У деяких випадках програма може бути неправильно налаштована під час процесу встановлення, через що у неї можуть бути відсутні певні авторизовані дозволи. Отже, на цьому кроці ми будемо модифікувати встановлення програми. Виконайте цей спосіб спеціально, якщо ви стикаєтеся з цією помилкою в програмі Microsoft Office. Для цього:
- Натисніть “Windows” + “I”, щоб відкрити налаштування.
- Усередині опції налаштувань натисніть «Додатки» та виберіть «Програми та функції» на лівій панелі.
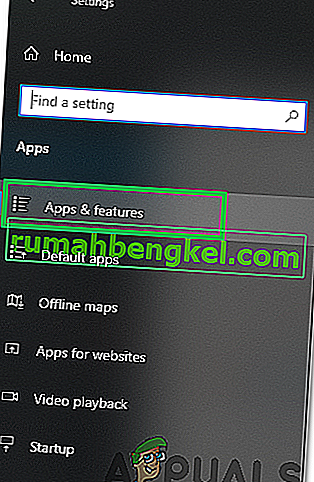
- Прокрутіть список встановлених програм і натисніть “Microsoft Office”.
- Виберіть параметр «Змінити» та прийміть будь-які підказки, що відображаються на наступному екрані.
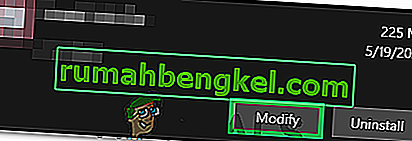
- Зачекайте деякий час і перевірте, чи проблема не зникає.
Спосіб 10: Використання диспетчера завдань
Більшість людей стикаються з цією помилкою в програмах Microsoft Office, і для того, щоб виправити це, потрібно закрити всі програми, пов’язані з Microsoft Office, у фоновому режимі. Для цього ми можемо застосувати диспетчер завдань Windows за замовчуванням. Для того:
- Натисніть «Windows ' + « R », щоб відкрити підказку про запуск.
- Введіть “taskmgr” і натисніть “enter”, щоб відкрити диспетчер завдань.

- Клацніть на вкладку “Процеси” .
- Усередині вкладки процесів прокрутіть вниз і знайдіть будь-яку програму, пов’язану з Microsoft Office, яка працює у фоновому режимі.
- Клацніть на програму, а потім виберіть опцію “Завершити завдання”, щоб повністю її закінчити.

- Перевірте, чи проблема не зникає.
- Якщо це не спрацює, спробуйте припинити всі фонові програми, які є марними для функціонування операційної системи, такі як Skype, Outlook, пов'язані з Microsoft Office та інші сторонні програми.
Спосіб 11: Встановлення оновлення
У певних ситуаціях помилка може статися, якщо на вашому комп’ютері відсутні важливі файли оновлення Windows. Тому на цьому кроці ми будемо використовувати вбудований інструмент Windows для перевірки та встановлення оновлень. Для того;
- Натисніть “Windows” + “I”, щоб відкрити налаштування.
- У налаштуваннях натисніть опцію «Оновлення та безпека» та натисніть «Windows Update» на лівій панелі.

- Клацніть на кнопці « Перевірити наявність оновлень » і зачекайте, поки оновлення будуть завантажені та встановлені.
- Перевірте, чи проблема не зникає.
Примітка. Створіть новий обліковий запис, якщо помилка все ще не зникає, і перевірте, чи не вирішує проблему. Якщо проблема виникає, можливо, проблема пов’язана з пошкодженим профілем користувача.