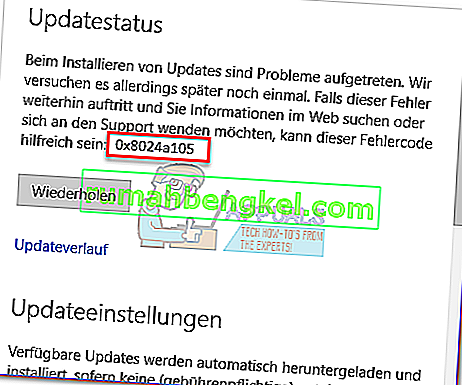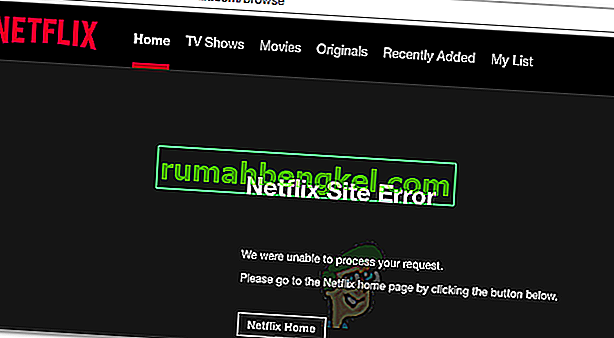Ця помилка з'являється у користувачів після того, як вони відкривають Counter Strike: Global Offensive (CS: GO) на своєму комп'ютері, але їм не вдається підключитися до будь-якого доступного сервера. Це повідомлення відображається і з’являється на будь-якому багатокористувацькому онлайн-сервері, до якого хочуть приєднатися користувачі.

Помилка повертає користувачів на головний екран CS: GO, і немає реальної різниці між серверами, оскільки жоден із них не відкривався б на ПК користувачів. Ми підготували кілька робочих методів, які можна використати для вирішення проблеми, тому обов’язково ознайомтесь з ними!
Що призводить до того, що CS: GO не вдалося підключитися до відповідності?
Помилка досить широка, але ви завжди можете зібрати пару проблем, які трапляються майже у всіх:
- Пошкоджені або відсутні файли гри
- Брандмауер Windows блокує роботу гри
- Невідповідність DNS-адреси
Рішення 1: Перевірте цілісність кешу ігор
Цей метод є золотим, коли мова йде про усунення несправностей ігор, якими ви володієте в Steam. Це, безумовно, перше, що вам слід зробити після того, як ви зіткнулися з помилкою "Не вдалося підключитися до відповідності" на CS: GO. Цей метод спрацював для багатьох користувачів, тому ми сподіваємось, він спрацює і для вас!
- Відкрийте Steam на своєму ПК, двічі клацнувши його значок на робочому столі або здійснивши пошук у меню «Пуск». Користувачі Windows 10 також можуть шукати його за допомогою Cortana або рядка пошуку, обидва вони поруч із меню «Пуск».

- Перейдіть на вкладку Бібліотека у вікні Steam, знайшовши вкладку Бібліотека у верхній частині вікна, і знайдіть CS: GO у списку ігор у вашій бібліотеці.
- Клацніть правою кнопкою миші на піктограму гри у списку та виберіть у контекстному меню пункт Властивості, який з’явиться. Переконайтеся, що ви перейшли на вкладку Локальні файли у верхньому меню навігації.

- Натисніть кнопку Перевірити цілісність ігрових файлів внизу вікна і дочекайтеся завершення процесу перевірки ваших ігрових файлів. Інструмент повинен завантажити будь-які відсутні або пошкоджені файли, і ви повинні запустити гру згодом і перевірити, чи зможете ви приєднатися до будь-якого матчу.
Рішення 2. Вимкніть брандмауер Windows
Брандмауер Windows - це досить марний інструмент, який попередньо встановлюється в Windows, і ви завжди можете позбутися його, оскільки він створює проблеми для певних ігор, коли вони намагаються підключитися до своїх належних серверів. CS: GO не є винятком, і він часто може заблокувати CS: GO від належного підключення до Інтернету. Спробуйте вимкнути його і подивитися, як це буде.
- Відкрийте панель керування, шукаючи її після натискання кнопки «Пуск», розташованої в нижній лівій частині робочого столу.
- У старих версіях Windows можна використовувати комбінацію клавіш Win + R, щоб відкрити діалогове вікно Виконати. Введіть “control.exe” у поле та натисніть кнопку OK, щоб відкрити Панель керування

- У верхній правій частині вікна змініть параметр «Перегляд за» на «Маленькі піктограми», клацнувши на ньому та знайдіть параметр «Брандмауер Windows» на панелі керування.

- Клацніть на нього та виберіть параметр Увімкнути та вимкнути брандмауер Windows, який знаходиться в меню на лівій панелі вікна.
- Клацніть перемикач біля опції «Вимкнути брандмауер Windows (не рекомендується)» поруч із налаштуваннями приватної та загальнодоступної мережі. Підтвердьте будь-які підказки адміністратора або UAC та підтвердьте свій вибір. Відкрийте CS: GO і перевірте, чи можете ви приєднуватися до ігор, не отримуючи помилку "Не вдалося підключитися до відповідності".
Рішення 3. Змініть свою DNS-адресу
Якщо у грі є незадоволення щодо ваших поточних налаштувань мережі, таких як DNS-адреса, ви завжди можете змінити її та використовувати відкриту, просто використовуючи свій комп'ютер. Це вирішило проблему для багатьох користувачів Інтернету, і це взагалі не вплине на спосіб використання вашого комп’ютера.
- Клацніть одночасно на Windows + R, що має негайно відкрити діалогове вікно «Виконати», де на панелі слід ввести «ncpa.cpl», і натисніть «ОК», щоб запустити пункт налаштувань підключення до Інтернету на Панелі управління.
- Той самий процес також можна зробити вручну за допомогою панелі керування. Переключіть режим подання, встановивши у верхньому правому розділі вікна на Категорія та натисніть на Мережа та Інтернет зверху. Натисніть центральну кнопку Мережа та спільний доступ, щоб відкрити його. Спробуйте знайти кнопку Змінити налаштування адаптера в меню ліворуч і натисніть на неї.

- Тепер, коли відкрито вікно підключення до Інтернету, використовуючи будь-який із наведених вище методів, двічі клацніть на активному мережевому адаптері та натисніть кнопку Властивості нижче, якщо у вас є дозвіл адміністратора.
- Знайдіть у списку елемент Інтернет-протоколу версії 4 (TCP / IPv4). Клацніть на ньому, щоб вибрати його, і натисніть кнопку Властивості нижче.

- Залишайтеся на вкладці Загальне та перемикайте перемикач DNS у вікні Властивості на «Використовувати наступну адресу DNS», якщо для нього встановлено щось інше. Введіть "8.8.8.8" як бажаний DNS-сервер і "8.8.4.4" як альтернативний DNS-сервер.
- Поставте прапорець «Перевірити налаштування при виході» і натисніть «ОК», щоб негайно застосувати зміни. Перевірте, чи не виникає та сама помилка після повторного відкриття CS: GO та спроби приєднатися до матчу!