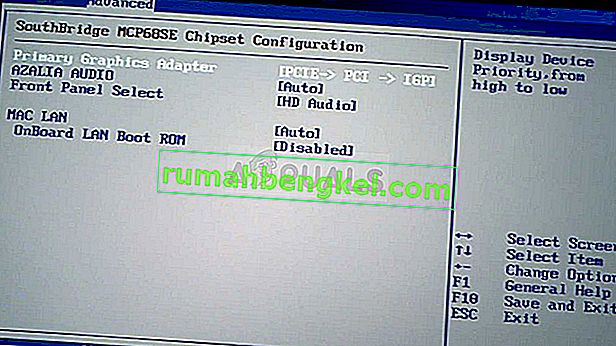Ця проблема виникає, коли користувачі намагаються отримати доступ до панелі керування NVIDIA, але не бачать інших панелей, крім запису Керування налаштуваннями 3D . Здебільшого це відбувається з користувачами ноутбуків, і вони часто можуть звинуватити в цій проблемі вбудовану відеокарту.
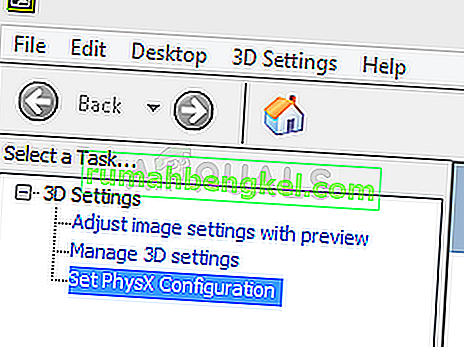
Це відбувається, коли вбудована відеокарта керує певними аспектами налаштувань дисплея вашого комп'ютера. Іноді це не справжня проблема, а скоріше помилка дизайну. Однак іноді ви хочете відредагувати певні настройки щодо вашої відеокарти NVIDIA, але ви не можете зробити це через цю проблему. Дотримуйтесь методів, які ми підготували для вирішення цієї проблеми.
Що змушує панель керування NVIDIA відображати лише налаштування 3D?
Причин цієї конкретної проблеми багато, і вони майже виключно пов'язані з вашою вбудованою відеокартою, яка може спричинити ці проблеми. Їх часто легко вирішити, якщо ви можете визначити свою причину зі списку нижче:
- Старі або застарілі драйвери відеокарти можуть спричиняти всілякі проблеми, включаючи цю. Подумайте про їх якнайшвидше оновлення.
- Якщо інтегрований графічний процесор вибраний за замовчуванням у BIOS , це може спричинити всілякі проблеми, і ви повинні змінити це як можливе виправлення.
- Процес роботи панелі керування NVIDIA може бути просто помилковим, тому спробуйте перезапустити його.
Рішення 1. Оновіть драйвери відеокарти
Це досить загальний метод для більшості проблем, пов'язаних з графікою, але користувачі повідомляли, що просто перевстановлення драйверів (установка останніх) вирішило проблему, і Панель керування NVIDIA нарешті повністю розпізнає та використає встановлену вами графічну карту NVIDIA.
- Натисніть кнопку меню «Пуск», введіть « Диспетчер пристроїв » після цього та виберіть його зі списку доступних результатів, просто натиснувши перший. Ви також можете натиснути комбінацію клавіш Windows + R , щоб відкрити діалогове вікно Виконати. Введіть “ devmgmt. msc ”у діалоговому вікні та натисніть OK, щоб запустити його.

- Оскільки саме драйвер відеокарти потрібно оновити на комп’ютері, розгорніть розділ Адаптери дисплея , клацніть правою кнопкою миші на графічній карті NVIDIA та виберіть Видалити пристрій.

- Підтвердьте будь-які діалоги або підказки, які можуть попросити вас підтвердити видалення поточного драйвера графічного пристрою та дочекатися завершення процесу.
- Шукайте драйвер відеокарти на веб-сайті NVIDIA. Введіть необхідну інформацію про картку та вашу операційну систему та натисніть кнопку Пошук .

- Повинен з’явитися список усіх доступних драйверів. Переконайтеся, що вибрали найновіший запис, потім натисніть на його назву та кнопку Завантажити . Збережіть його на своєму комп’ютері, відкрийте та дотримуйтесь інструкцій на екрані , щоб встановити. Перевірте, чи проблема все ще не виникає.
Рішення 2. Виберіть графічний процесор за замовчуванням у BIOS
Найгірший сценарій - це те, що ваш комп’ютер постійно використовує вбудовану відеокарту замість карти NVIDIA. Це слід змінити в налаштуваннях BIOS, і це можна зробити легко. Незважаючи на те, що деякі люди відчувають занепокоєння при внесенні змін у BIOS, обережне дотримання інструкцій, напевно, не завдасть шкоди вашому комп’ютеру.
- Знову увімкніть ПК і спробуйте ввести налаштування BIOS, натискаючи клавішу BIOS, коли система збирається запуститися. Клавіша BIOS зазвичай відображається на екрані завантаження, кажучи: " Натисніть ___, щоб увійти в Налаштування ". або щось подібне до цього. Є й інші клавіші. Звичайні клавіші BIOS - F1, F2, Del тощо.

- Тепер прийшов час змінити графічну карту за замовчуванням з інтегрованої на NVIDIA. Варіант, який потрібно змінити, знаходиться на різних вкладках інструментів прошивки BIOS різних виробників. Це означає, що немає унікального способу його знайти. Зазвичай він знаходиться на вкладці Додатково , але існує безліч назв того самого варіанту.
- За допомогою клавіш зі стрілками перейдіть до розширених , розширених функцій BIOS або подібного параметра звучання всередині BIOS. Всередині, виберіть опцію під назвою North Configuration Bridge , настройка відео , Внутрішня Графіка або подібний варіант всередині.
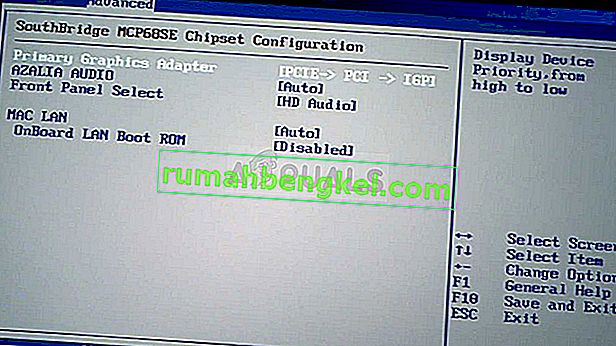
- Коли ви знаходите відповідний параметр у будь-якій області екрана налаштувань BIOS, знайдіть варіант, який називається Primary Video Controller , Primary Video Adapter або Initiate Graphic Adapter . Натисніть Enter , щоб вибрати його, і виберіть GFX0 або PEG, щоб перейти на периферійну компонентну з'єднувальну експрес-карту, PCI , щоб використовувати підключену до PCI карту або AGP для використання прискореної графічної карти, підключеної до порту. Варіант, який слід вибрати, залежить від того, як ваша картка підключена до комп’ютера.

- Перейдіть до розділу Вихід і виберіть Вихід із збереженням змін . Це продовжиться із завантаженням комп’ютера. Перевірте, чи проблема не зникає.
Рішення 3. Вимкніть вбудовану графічну карту в диспетчері пристроїв
Якщо ви хочете відредагувати певні параметри всередині панелі керування NVIDIA, але не вдалося їх знайти, оскільки вони обробляються вбудованою графічною картою Intel, ви можете просто вимкнути вбудовану карту та постійно користуватися такою NVIDIA. Це вирішить проблему, але може призвести до погіршення терміну служби акумулятора вашого ноутбука.
- Натисніть кнопку меню «Пуск», введіть « Диспетчер пристроїв » після цього та виберіть його зі списку доступних результатів, просто натиснувши перший. Ви також можете натиснути комбінацію клавіш Windows + R , щоб відкрити діалогове вікно Виконати. Введіть “ devmgmt. msc ”у діалоговому вікні та натисніть OK, щоб запустити його.

- Оскільки саме драйвер відеокарти ви хочете оновити на своєму комп’ютері, розгорніть розділ « Адаптери дисплея» , клацніть правою кнопкою миші на вбудованій відеокарті та виберіть « Вимкнути пристрій».

- Перевірте, чи з’являються інші налаштування на панелі керування NVIDIA після перезавантаження комп’ютера.
Рішення 4: Перезапустіть процес роботи на панелі керування NVIDIA
Цей метод досить простий у порівнянні з іншими методами, показаними в цій статті, і його можна використовувати, якщо раніше ви могли бачити всі налаштування, пов’язані з дисплеєм, у Панелі керування NVIDIA, а проблема почала виникати в даний час. Цей метод вирішить проблему, якщо вона була пов’язана з простою помилкою.
- Використовуйте комбінацію клавіш Ctrl + Shift + Esc, одночасно натискаючи клавіші, щоб відкрити утиліту Диспетчер завдань.
- Крім того, ви можете використовувати комбінацію клавіш Ctrl + Alt + Del і вибрати Диспетчер завдань на спливаючому синьому екрані, який з’явиться з декількома опціями. Ви також можете шукати його в меню «Пуск».

- Клацніть на Детальніше в нижній лівій частині вікна, щоб розгорнути диспетчер завдань і шукати панель керування NVIDIA. Вона повинна знаходитися прямо під фоновими процесами . Виберіть його та виберіть опцію Завершити завдання в нижній правій частині вікна.

- Перевірте, чи вирішено проблему з відсутніми налаштуваннями на панелі керування NVIDIA після перезапуску панелі керування NVIDIA.