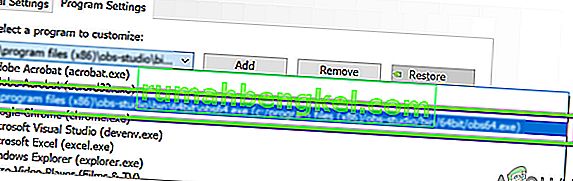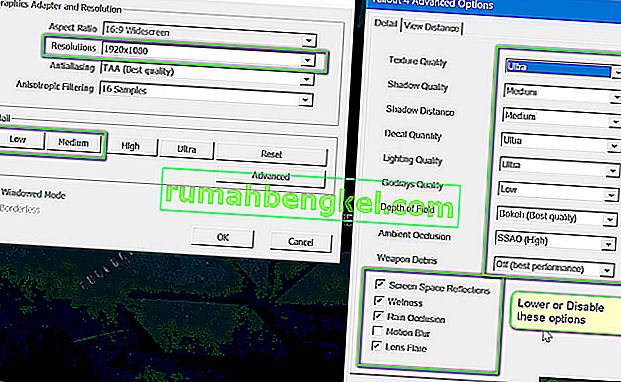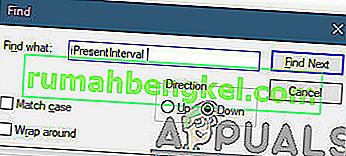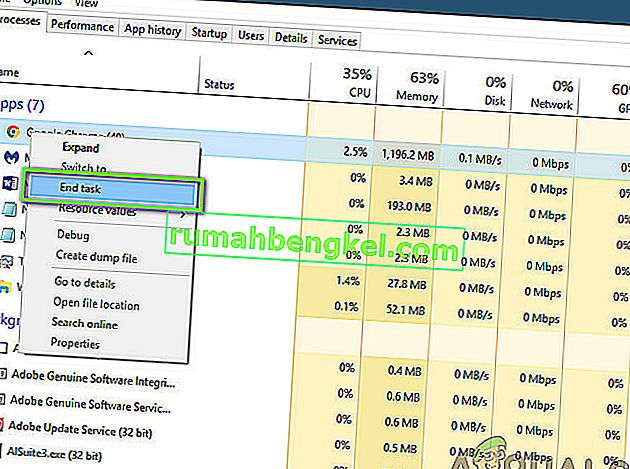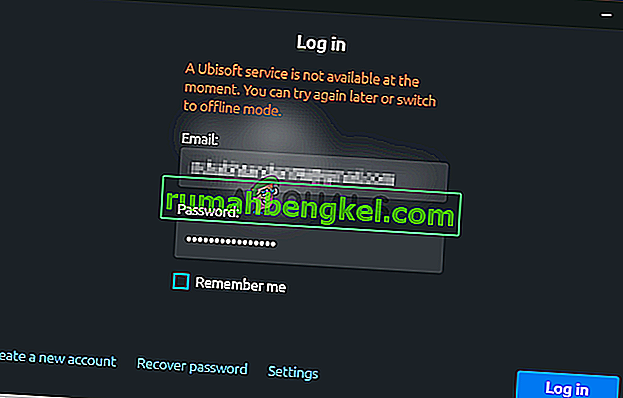Fallout 4 є 5-м випуском серії Fallout і є грою з відкритим світом, яка базується на постапокаліптичному середовищі. Гра широко визнана в ігровій індустрії і відома своєю інтенсивною графікою та надзвичайною деталізацією предметів та сцен.

Fallout 4 - це все, ідеальна гра в будь-якому аспекті. Однак однією помилкою, яка була досить помітною для користувачів, було те, що гра відставала під час гри. Гра або постійно відставала, або були часті «сплески», які заважали та руйнували геймплей. Це дуже поширений сценарій, і користувачі у всьому світі стикаються з цією проблемою раз у раз без видимих причин.
У цій статті ми розглянемо всі різні причини того, чому ця проблема виникає, і які можливі способи її вирішення.
Що спричиняє відставання у Fallout 4?
Отримавши кілька звітів користувачів та провевши власне дослідження, ми дійшли висновку, що відставання у Fallout 4 було спричинене кількома різними причинами. Деякі з них перелічені нижче:
Примітка. Не всі причини можуть бути застосовними у вашому випадку. Якщо ви не знайдете жодного, який не відповідає вашому сценарію, не хвилюйтеся; просто перейдіть до рішень, і ми в найкоротші терміни почнемо працювати і працювати безперебійно.
- Обмеження частоти кадрів у секунду. За замовчуванням у Fallout встановлено обмеження кількості кадрів у секунду, яке автоматично зменшує максимальну кількість кадрів у секунду, яку ви можете досягти на своєму комп’ютері. Зміна налаштувань працює в цьому випадку.
- Сторонні програми: Якщо у фоновому режимі працюють інші програми, які споживають ваші ресурси, Fallout не отримає необхідну обчислювальну потужність, а отже, спричиняє відставання у грі. Тут ми можемо спробувати діагностувати та закрити всі сторонні програми, що працюють у фоновому режимі.
- Високі ігрові налаштування: Бувають також ситуації, коли ігрові налаштування встановлюються дуже високо, і не вистачає ресурсів, щоб задовольнити вимоги. Тут допомагає зниження налаштувань або ввімкнення режиму «Вікно».
- Суперечливі налаштування графічного процесора: ми також натрапили на кілька випадків, коли графічний процесор створював вузьке місце для самої гри через її енергозбереження та інші налаштування. Налаштування графічного процесора на максимальну продуктивність працює тут.
- Застарілі графічні драйвери: графічні драйвери - це основні компоненти, які взаємодіють між грою та обладнанням. Якщо вони самі не оновляються належним чином або мають проблеми в роботі, ви не отримаєте бажаного результату.
- Низький пріоритет диспетчера завдань: якщо процес Fallout не є пріоритетним у диспетчері завдань, комп’ютер не буде сприймати його як гру в режимі реального часу і буде вагатися, надаючи йому величезні ресурси. Тут працює зміна рівня пріоритету в диспетчері завдань.
- Низькі технічні характеристики комп’ютера: це найпоширеніша причина, через яку користувачі відчувають відставання у Fallout 4. Якщо у вас комп’ютер із низькими характеристиками, гра не отримає необхідної обчислювальної потужності (очевидно!) І спричинить відставання, коли трапиться подія або гра виходить на інтенсивну графічну сцену.
- Погані конфігурації BIOS: Зазвичай ми не рекомендуємо користувачам оновлювати свій BIOS, оскільки це створює ризик, але ми стикалися з чималою кількістю випадків, коли скидання BIOS повністю вирішувало проблему. Це може бути пов’язано з конфігураціями, збереженими всередині нього.
- Погані моди: Якщо ви використовуєте сторонні моди у своїй грі, існує велика ймовірність, що вони конфліктують з грою та викликають проблеми під час відображення або завантаження екранів.
Перш ніж ми почнемо з рішень, переконайтеся, що у вас на комп’ютері активне з’єднання з Інтернетом, а також ви ввійшли як адміністратор .
Передумова: Перевірка вимог
Перш ніж почати що-небудь, вам слід перевірити, чи відповідає ваш комп'ютер мінімальним вимогам, необхідним для роботи гри. Якщо у вас немає оптимальних вимог, ви справді зіткнетеся із заїканням та відставанням у грі.
Тут слід зазначити, що ви не отримаєте хорошого FPS за мінімальних вимог. Ви повинні мати принаймні рекомендовані або рекомендовані вимоги, щоб все працювало безперебійно.
Мінімальні вимоги ОС : Windows 7/8/10 (потрібна 64-розрядна ОС) Процесор : Intel Core i5-2300 2,8 ГГц / AMD Phenom II X4 945 3,0 ГГц або еквівалентна відеокарта : NVIDIA GTX 550 Ti 2 ГБ / AMD Radeon HD 7870 2 ГБ або еквівалентний Пам'ять : 8 Гб оперативної пам'яті для зберігання : 30 ГБ вільного місця на жорсткому диску
Рекомендовані вимоги ОС : Windows 7/8/10 (потрібна 64-розрядна ОС) Процесор : Intel Core i7 4790 3,6 ГГц / AMD FX-9590 4,7 ГГц або еквівалентна відеокарта : NVIDIA GTX 780 3 ГБ / AMD Radeon R9 290X 4 ГБ або еквівалентна пам’ять : 8 ГБ оперативної пам’яті : 30 ГБ вільного місця на жорсткому диску
Якщо ваша система тут не вкладається, радимо її оновити, щоб грати без будь-якого затримки або падіння FPS.
Рішення 1: Зміна налаштувань відеокарти
Перше, що потрібно спробувати, це змінити налаштування вашої відеокарти, щоб ваше графічне обладнання надало грі всі необхідні обчислювальні ресурси. Зазвичай за замовчуванням усі ігри, у які ви граєте, не встановлюються як високопріоритетні на вашій графічній картці. Вам доведеться вручну перейти до налаштувань і, вибравши виконуваний файл, надайте йому високий пріоритет. У цьому рішенні ми зробимо саме це.
Примітка. Це рішення призначене лише для користувачів, у яких на комп’ютері встановлена спеціальна відеокарта.
- Клацніть правою кнопкою миші в будь-якому місці екрана та виберіть Панель керування NVIDIA .
- Опинившись на панелі керування, перейдіть до пункту Керування 3D-налаштуваннями та натисніть Параметри програми .
- Опинившись у налаштуваннях програми, виберіть захоплення дисплея OBS. Якщо ви не можете знайти запис, натисніть Додати та знайдіть виконуваний файл гри, перейшовши до її каталогу інсталяції та вибравши там виконуваний файл.
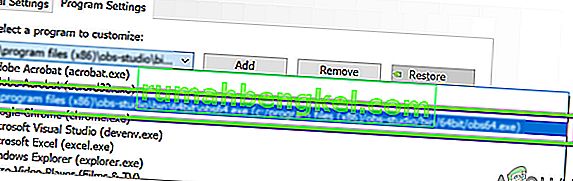
- Тепер виберіть параметр Високопродуктивний процесор NVIDIA у налаштуваннях бажаного графічного процесора.

- Збережіть зміни та вийдіть. Тепер перезавантажте комп’ютер і знову запустіть Fallout 4. Перевірте, чи проблема вирішена, і у вас стабільна гра.
Рішення 2: зниження графіки в грі
Інша річ, яку слід спробувати, перш ніж переходити до інших технічних рішень, щоб знизити налаштування графіки за замовчуванням, що зберігаються у вашій грі. Зазвичай у грі активні високі та середні налаштування графіки. У цьому рішенні ми перейдемо до опцій гри та вручну опустимо всі налаштування, щоб ви мали трохи менше деталей, але набагато більше стабільності під час гри. Переконайтеся, що ви ретельно виконуєте кожен крок.
- Запустіть Fallout 4 на своєму комп’ютері та запустіть його запуск. Потім натисніть на Параметри на головному екрані.

- Далі ви можете вибрати Низькі деталі або натиснути Додатково та змінити налаштування вручну. Спробуйте вивести речі з ультра і змінити їх на Середні або Низькі .
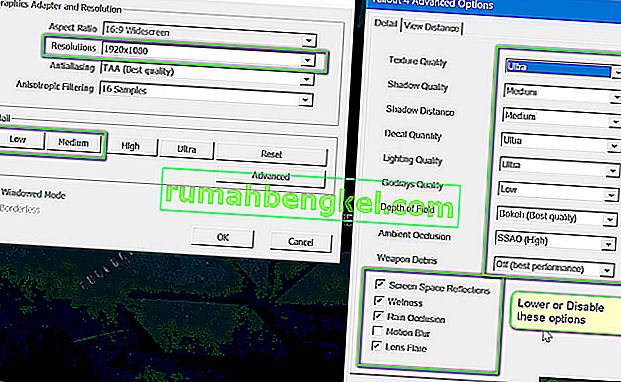
- Після внесення змін натисніть на кнопку OK і збережіть зміни. Перезапустіть програму запуску Fallout 4 і запустіть гру. Перевірте, чи проблему вирішено.
Важливо: Ви також повинні задуматися про запуск гри у віконному режимі з Borderless . Це значно зменшує відставання.
Примітка: Ви також можете спробувати знизити роздільну здатність, а після переходу до налаштувань дисплея в Windows також зменшити частоту оновлення.
Рішення 3: Зняття кришки FPS
Fallout 4 зазвичай має налаштування FPS у налаштуваннях конфігурації. Цей обмежувач FPS призначений не для того, щоб сильно перевантажити ваш комп’ютер. Однак у нашому випадку цей параметр може спричиняти проблеми. Незважаючи на те, що обмеження FPS встановлено на пристойну суму, в якій гра взагалі не відстає, ми виявили кілька випадків, коли це не відповідало дійсності, і налаштування викликали проблеми із запуском гри. У цьому рішенні ми перейдемо до файлів конфігурації Fallout 4 і змінимо налаштування вручну, відредагувавши їх. Переконайтеся, що ви ввійшли як адміністратор.
- Натисніть Windows + E, щоб запустити Провідник файлів і перейдіть до наступного шляху до файлу:
C: \ Users \\ Documents \ My Games \ Fallout4
- Тепер знайдіть такий файл. Клацніть правою кнопкою миші та виберіть Відкрити за допомогою> Блокнот (ви також можете використовувати інше програмне забезпечення, наприклад, Блокнот ++).
Fallout4Prefs.ini
- Натисніть Windows + F, щоб запустити шукач і знайти рядок ' iPresentInterval '.
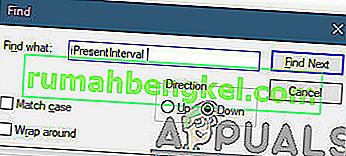
- Змініть його значення з 1 на 0 . Збережіть зміни та вийдіть. Повністю перезавантажте комп’ютер, а потім знову запустіть гру. Тепер перевірте, чи проблема вирішена, і ви зможете грати у гру без відставання.
Рішення 4: Перевірка заявки третьої сторони та зміна пріоритету
Ще одна річ, яку ми можемо спробувати перед тим, як зануритися прямо в графічні драйвери та налаштування BIOS, це переконатися, що у фоновому режимі не працюють сторонні програми, які споживають ресурси. Зазвичай ми ігноруємо цей сценарій, але якщо у фоновому режимі працює стороння програма (яка має великі ресурси), це, очевидно, буде зайнято апаратне забезпечення процесора / графіки. Цей ефект також пошириться на гру, і він почне відставати або заїкатися в грі.
Крім того, ми також змінимо пріоритет гри, тому комп'ютер надасть пріоритет процесу Fallout 4 і надасть йому всі необхідні ресурси.
- Натисніть Windows + R, введіть “ taskmgr ” у діалоговому вікні та натисніть Enter.
- Once in the task manager, look at all the processes running in the background. Look for any process which you might think be consuming resources. Right-click on it and select End Task.
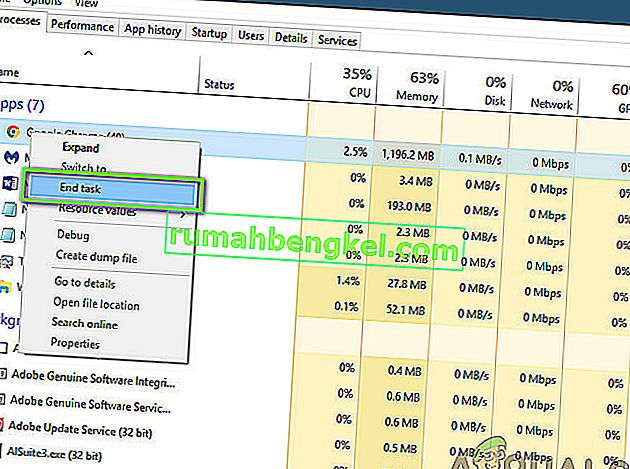
- Now try launching Fallout 4 again and see if the lag issue is fixed for good.
If this doesn’t solve the problem and you still having delay and lagging in the game, follow the steps below to make it a priority in the task manager.
- Open the task manager again as we did in the previous step and navigate to the tab of processes.
- Now, locate Fallout 4 from the list, right-click it and select Set Priority > Real-time (or High).
- After making changes, switch back to the game and check if the lagging fixed.
Solution 5: Disabling Mods
Mods form a very important component in the Fallout 4 experience and there are loads of them available on the internet. It allows players to improve the overall gameplay by adding custom content and textures in the game. Despite mods giving players a whole new experience, they are notorious for conflicting with the in-game mechanics and cause several issues. Since they are directly interacting with the game’s core, they are bound to conflict every now and then.
Furthermore, if the mods and the game’s version are not in-sync, the game will behave in a bizarre way and even crash on numerous occasions. Hence, you should try disabling all the mods running on your computer. Consider copy-pasting the mod content to another location until we complete the troubleshooting process. After removing the mods, restart your computer and check if the issue is resolved.
Solution 6: Updating Graphics Drivers
If all the above methods don’t work, there is a possibility that you don’t have correct graphics drivers installed on your computer. Drivers are the main components which facilitate the interaction between the game and the hardware. If the drivers are outdated or corrupt, the game might not display correctly and cause lagging. In this solution, we will first remove the current drivers using DDU and then install fresh copies.
- Download and install DDU (Display driver uninstaller) from its official website.
- After installing Display Driver Uninstaller (DDU), launch your computer in safe mode. You can check our article on how to boot your computer into safe mode.
- After launching the DDU, select the first option “Clean and restart”. This will uninstall the current drivers completely from your computer.

- Now after the uninstallation, boot your computer normally without safe mode. Press Windows + R, type “devmgmt.msc” in the dialogue box and press Enter. Right-click on any empty space and select “Search for hardware changes”. The default drivers will be installed. Try launching the game and check if this solves the problem.
- In the majority of the cases, the default drivers will not work for you so you can either install the latest drivers through Windows update or navigate to your manufacturer’s website and download the latest ones.
- After you have installed the drivers, restart your computer and check if the problem is solved.
Note: Also consider uninstalling NVIDIA GeForce Experience from your computer. This is known to cause issues.
Solution 7: Updating your BIOS
BIOS (also known as Basic Input/Output System) is the main firmware of your computer. BIOS is preinstalled on all Windows computers and it, in turn, handles all the inputs/outputs from your computer. The OS loads on top of this firmware and it is considered the backbone of every computer.
Зовсім несподівано, ми отримали кілька повідомлень про те, що оновлення BIOS до останньої версії вирішило проблему для більшості людей. Зазвичай ми не заохочуємо користувачів оновлювати свій BIOS, оскільки процес оновлення створює ризик замурувати комп’ютер, але через кількість позитивних відповідей ми вирішили залишити це рішення.
Тут ми рекомендуємо вам віднести свій комп’ютер до комп'ютерного експерта або повністю створити резервну копію даних, перш ніж виконувати згадані статті нижче, щоб оновити BIOS.
Примітка: Будь ласка, продовжуйте на свій страх і ризик. Будь ласка, уважно прочитайте всі інструкції, оскільки в протилежному випадку ваш комп’ютер може стати непридатним для використання.
Як оновити BIOS шлюзу настільного або ноутбука
Як оновити BIOS Dell
Як оновити BIOS на робочому столі / ноутбуці HP