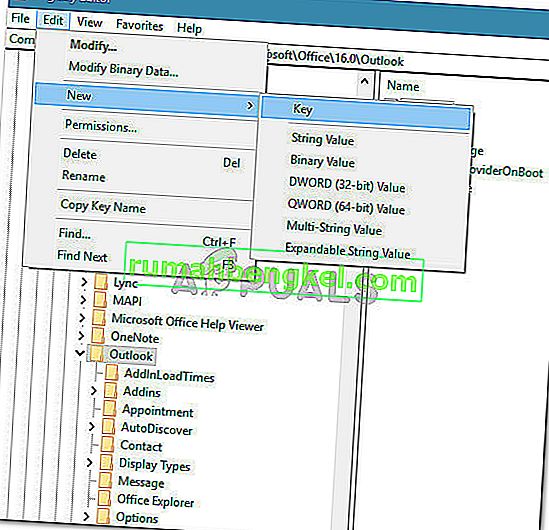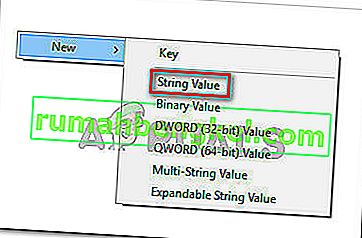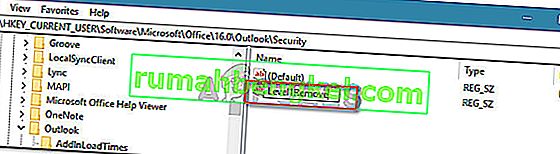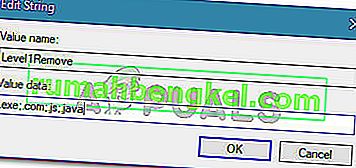Деякі користувачі повідомляють, що вони отримують помилку "Outlook заблокував доступ до таких потенційно небезпечних вкладень" у верхній частині області читання. Більшість користувачів повідомляють, що проблема виникає щоразу, коли вони намагаються відкрити електронний лист, що містить вкладення.

Що спричиняє помилку "Outlook заблокував доступ до таких потенційно небезпечних вкладень"?
Ми досліджували цю конкретну проблему, переглядаючи різні звіти користувачів та стратегії відновлення, які вони використовували для вирішення проблеми. З того, що ми зібрали, існує кілька поширених сценаріїв, які, як відомо, викликають саме це повідомлення про помилку:
- Вкладений файл було заблоковано, оскільки він містить зайвий символ "." (Крапка) в кінці імені файлу - Outlook більше не буде приймати вкладення, які не відповідають офіційним інструкціям щодо вкладень. Це оновлення безпеки було введено для виправлення вразливості, яка може дозволити віддалене виконання коду.
- Outlook оновлюється оновленням безпеки, яке блокує певні вкладення - Оновлення безпеки KB3191898 (Outlook 2007), KB3203467 (Outlook 2010), KB3191898 (Outlook 2013) та KB3191932 (Outlook 2016) виправлять низку вразливостей, які заважають виконанню коду.
- Вкладення має непідтримуване розширення - існує цілий список непідтримуваних розширень, з якими Outlook більше не погоджується. Ось список типів файлів , які наразі заблоковано Outlook.
Незважаючи на те, що Outlook блокує певні вкладення з міркувань безпеки, він також впливає на багатьох користувачів, які не мають тіньових причин. Наприклад, якщо ви програміст і отримуєте файл .js через Outlook, ви більше не зможете його відкрити, якщо встановлено найновіші оновлення системи безпеки.
Якщо ви намагаєтеся вирішити це конкретне повідомлення про помилку, ця стаття надасть вам збірку перевірених кроків з усунення несправностей. Внизу ви знайдете набір методів, які інші користувачі у подібній ситуації використовували для вирішення або обходу повідомлення про помилку.
Щоб впорядкувати весь процес, радимо дотримуватися наведених нижче методів у тому порядку, в якому вони рекламуються. Зрештою, вам слід натрапити на метод, ефективний у вашому конкретному сценарії.
Спосіб 1. Попросіть відправника скористатися службою обміну файлами
Якщо це можливо, ви можете спробувати попросити відправника завантажити вкладення на сервер або FTP-сайт і надіслати вам посилання для завантаження / доступу. Ви можете користуватися такими сервісами, як Mega.nz, Dropbox , Google Drive або навіть WeTransfer.
Все має працювати, якщо файл не завантажується безпосередньо як вкладення електронної пошти. Найголовніше - змінити розширення. Поки ви користуєтесь службою обміну файлами, у вас не повинно виникати проблем із отриманням файлів, отриманих через Outlook.
Якщо цей метод не корисний або не застосовувався, перейдіть до наступного нижче.
Спосіб 2: Попросити відправника скористатися утилітою стиснення файлів
Іншим можливим обхідним шляхом є переконання відправника використовувати утиліту для стиснення файлів, таку як WinZip або 7 zip або WinRar. Якщо відправник стискає файл і надсилає вам стислий файл архіву через Outlook, перевірки безпеки більше не блокуватимуть файл, оскільки він буде мати інше розширення.
На сьогоднішній день Outlook не розпізнає розширення .zip та .rar як потенційні загрози, тому у вас не повинно виникнути проблем із завантаженням такого вкладення.
Якщо цей метод не застосовувався або ви шукаєте метод, який не передбачає використання сторонніх програм стиснення, перейдіть до наступного методу нижче.
Спосіб 3: Прохання відправника змінити розширення імені файлу
Якщо перші два методи не відповідали вашому конкретному сценарію, ви також можете вирішити помилку "Outlook заблокував доступ до таких потенційно небезпечних вкладень" , попросивши відправника перейменувати програмне забезпечення для вкладень у розширення, яке Outlook не вважає загрозою .
Наприклад, якщо ви хочете отримати від когось файл .exe, попросіть відправника перейменувати розширення на .doc або .txt. Це змусить файл обходити мережу безпеки Outlook. Щоб змінити розширення файлу, просто клацніть на ньому правою кнопкою миші, виберіть «Перейменувати» та змініть розширення, змінивши закінчення (після крапки «.»).

Після того, як відправник змінить вкладення на підтримуване розширення, ваша робота полягає у тому, щоб витягти вкладення та перетворити його назад у його стандартне розширення. Для цього знайдіть вкладення в електронному листі, яке ви отримали, клацніть правою кнопкою миші на вкладення та виберіть Копіювати .
Потім перейдіть до відповідного місця (наприклад, робочого столу), клацніть правою кнопкою миші та виберіть Вставити . Потім натисніть " Перейменувати" в тому ж контекстному меню, перейменуйте файл на оригінальне розширення імені файлу та натисніть Enter .
Примітка: Якщо ви не можете побачити типи розширень ваших файлів, натисніть клавішу Windows + R, щоб відкрити діалогове вікно Виконати. Потім введіть “ control.exe папки ” та натисніть Enter, щоб відкрити меню Параметри Провідника файлів . Потрапивши туди, перейдіть на вкладку VIew і прокрутіть вниз список додаткових налаштувань, щоб знайти приховані файли та папки . Потім увімкніть перемикач, пов’язаний із «Показати приховані файли, папки та диски», і натисніть « Застосувати», щоб зберегти зміни. Після виконання цих інструкцій розширення стануть видимими.

Якщо цей метод не застосовувався або ви шукаєте спосіб, який дозволить вам налаштувати поведінку захисту вкладень, перейдіть до наступного методу нижче.
Метод 4: Зміна поведінки захисту вкладень за замовчуванням
Якщо вас серйозно дратує ця нова поведінка безпеки, ви можете запрограмувати Outlook, щоб зменшити його за допомогою блоків безпеки, змінивши реєстр.
Попередження. Майте на увазі, що неправильне внесення реєстру може мати серйозні наслідки для стану вашої системи. Дотримуйтесь наведених нижче вказівок, лише якщо вам зручно користуватися редактором реєстру, і у вас є резервна копія реєстру .
Виконайте наведені нижче дії, щоб змінити реєстр та змінити стандартну поведінку безпеки вкладень Outlook:
- Повністю закрийте Microsoft Outlook (переконайтеся, що він не працює на панелі лотків).
- Натисніть клавішу Windows + R, щоб відкрити діалогове вікно Виконати. Потім введіть “ regedit ” і натисніть Enter, щоб відкрити редактор реєстру.

- Усередині редактора реєстру скористайтеся лівим бічним меню, щоб перейти до одного з таких місць відповідно до версії Outlook, яку ви використовуєте:
Microsoft Office Outlook 2016: HKEY_CURRENT_USER \ Software \ Microsoft \ Office \ 16.0 \ Outlook \ Security Microsoft Office Outlook 2013: HKEY_CURRENT_USER \ Software \ Microsoft \ Office \ 15.0 \ Outlook \ Security Microsoft Office Outlook 2010: HKEY_CURRENT_USER \ Software \ Microsoft \ Office \ 14.0 \ Outlook \ Security Microsoft Office Outlook 2007: HKEY_CURRENT_USER \ Software \ Microsoft \ Office \ 12.0 \ Outlook \ Security Microsoft Office Outlook 2003: HKEY_CURRENT_USER \ Software \ Microsoft \ Office \ 11.0 \ Outlook \ Security Microsoft Outlook 2002: HKEY_CURRENT_USER \ Software \ Microsoft \ Office \ 10.0 \ Outlook \ Security Microsoft Outlook 2000: HKEY_CURRENT_USER \ Software \ Microsoft \ Office \ 9.0 \ Outlook \ Security
- Як тільки ви потрапите туди, перевірте, чи насправді існує ключ реєстру. Якщо ключ не існує, перейдіть до наступних кроків, як правило.
Примітка : Якщо ключ уже існує, перейдіть безпосередньо до кроку 9.
- Перейдіть і виберіть такий розділ реєстру:
HKEY_CURRENT_USER \ Software \ Microsoft \ Office
- Потім розгорніть підключ, пов’язаний із вашою версією Outlook. Ось список кодів версій відповідно до різних випусків Outlook.
Outlook 2016 - 16.0 Outlook 2013 - 15.0 Outlook 2010 - 14.0 Outlook 2007 - 12.0 Outlook 2003 - 11.0 Outlook 2002 - 10.0 Outlook 2000 - 9.0
- Потім відкрийте підрозділ Outlook і перевірте, чи містить він підрозділ із назвою Security . Якщо папка Outlook не містить підрозділу Security , виберіть папку Outlook і перейдіть до Edit> New> Key і назвіть його Security .
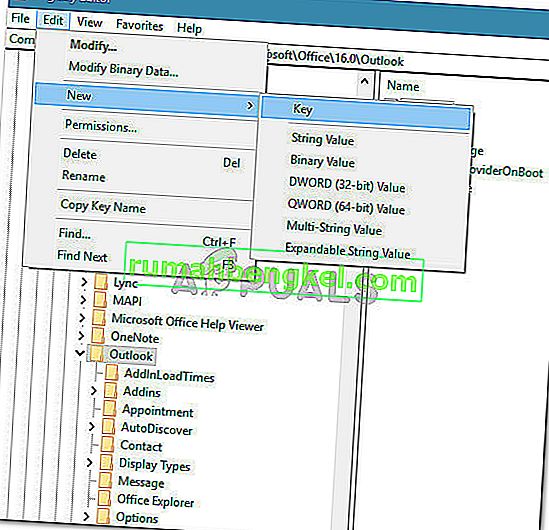
- Виберіть вкладку Безпека та перейдіть до правої панелі. Потрапивши туди, клацніть правою клавішею миші на порожньому місці та виберіть Створити> Значення рядка .
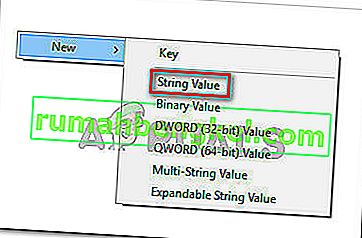
- Назвіть щойно створене значення Level1Remove та натисніть Enter, щоб зберегти зміни.
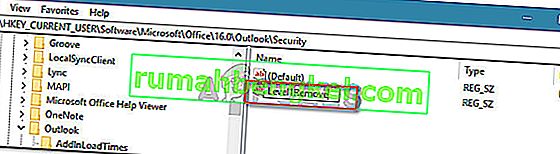
- Двічі клацніть на Level1Remove, щоб відкрити значення рядка. Далі введіть розширення типу файлу, які ви хочете виключити з перевірки безпеки, використовуючи такий формат: .extension; .extension
EG .exe; .com; .js; .java
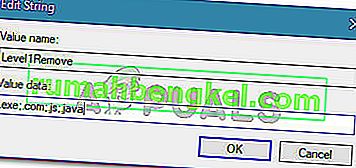
- Натисніть Ok, щоб зберегти зміни, а потім закрийте редактор реєстру та перезавантажте комп'ютер. Під час наступного запуску ви зможете відкрити вкладення в Outlook тих типів файлів, які раніше виключали з правила