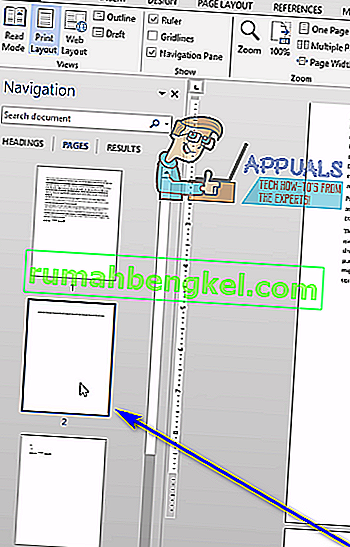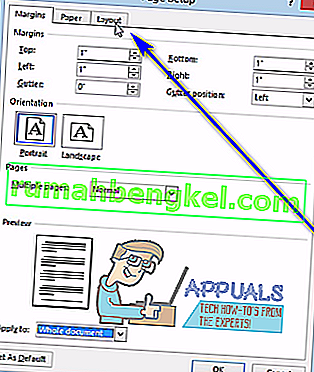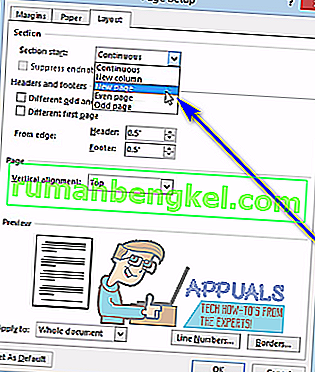Вводячи документ у програмі Word, користувачі іноді стикаються з проблемою, коли порожня сторінка з якихось причин оселяється в середині або в самому кінці їх документа. Саме з цієї причини та з ряду інших причин (таких як можливість одночасно видаляти та всю непотрібну сторінку) користувачі Word повинні знати, як вони можуть одночасно видалити цілу сторінку в Word.
Видалити цілі сторінки в Microsoft Word досить просто - саме так, як і повинно бути. Однак існує безліч різних способів, за допомогою яких користувачі Word можуть видаляти сторінки в популярному текстовому процесорі Microsoft, і спосіб, який працює для конкретного користувача, залежить від різних факторів, головним серед яких є те, якою повинна бути сторінка, якою повинна бути видалене виникло в першу чергу. Нижче наведено найефективніші методи, які можна використовувати для видалення цілої сторінки в Word 2013:
Спосіб 1. Використовуйте клавішу Backspace
Це, мабуть, найпростіший метод, який можна використовувати для видалення цілої сторінки в програмі Word 2013. Все, що вам потрібно зробити, це:
- Клацніть у самому нижньому правому куті сторінки, яку потрібно видалити. Це приведе текстовий курсор до самого кінця цієї сторінки.
- Натискайте клавішу Backspace на клавіатурі та утримуйте її натиснутою, доки все на цільовій сторінці не буде видалено. Як тільки все на цільовій сторінці буде видалено, сама сторінка також зникне.
Спосіб 2: Видаліть сторінку за допомогою панелі навігації
Word 2013 постачається з функцією під назвою Навігаційна область, яка дозволяє користувачам досить легко видалити цілу сторінку з документа Word одночасно. Щоб використовувати панель навігації для видалення сторінки в Word 2013, потрібно:
- Перейдіть на вкладку Вигляд .

- У розділі " Показ " на вкладці " Перегляд" поставте прапорець біля опції " Навігаційна область ". Це відкриє область навігації в лівому куті Microsoft Word.

- В області переходів знайдіть сторінку документа, який потрібно видалити, і клацніть на ній, щоб вибрати його.
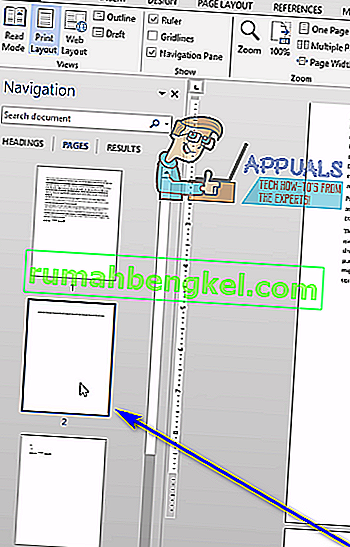
- Натисніть клавішу Delete на клавіатурі, і сторінка буде видалена, як тільки ви це зробите.
- Повторіть кроки 3 та 4 для будь-яких інших сторінок того самого документа, які потрібно видалити .
Спосіб 3: Налаштуйте макет сторінки, щоб видалити небажані сторінки
Якщо жоден із перерахованих і описаних вище методів не працював для вас, ви також можете спробувати видалити небажані сторінки (сторінки) відповідного документа, відкоригувавши його Макет сторінки . Для цього просто:
- Перейдіть на вкладку Розмітка сторінки .

- Клацніть на поле, щоб відкрити спадне меню.

- Клацніть на Спеціальні поля ... у спадному меню.
- Перейдіть на вкладку Макет .
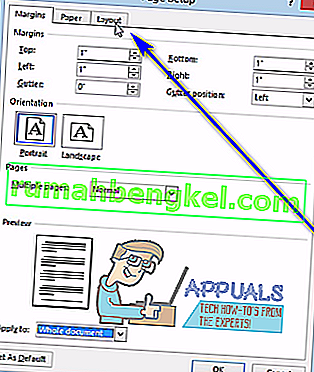
- Відкрийте спадне меню поруч із розділом Початок розділу: і натисніть Нова сторінка, щоб вибрати його.
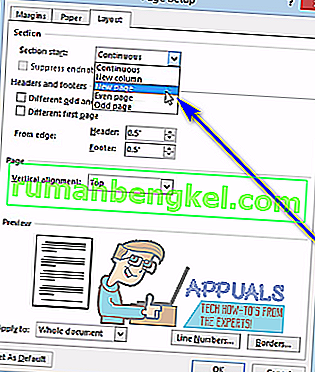
- Натисніть OK .
Метод 4: Увімкніть символи абзацу та видаліть те, що є на цільовій сторінці
Користувачі Microsoft Word можуть запропонувати текстовому процесору показувати їм кожен символ абзацу та всі інші символи форматування в документі, і ви можете використовувати це на свою користь, якщо намагаєтесь видалити певну сторінку документа. Ви можете увімкнути цю функцію, щоб побачити, що знаходиться на цільовій сторінці, а потім видалити все, що там є, а отже, також видалити цільову сторінку. Щоб видалити сторінку в Word 2013 за допомогою цього методу, потрібно:
- Перейдіть на вкладку Домашня сторінка .

- Натисніть кнопку Показати / Сховати ¶, щоб Word відображав усі символи абзаців та інші символи форматування в документі.

- Перейдіть до сторінки, яку потрібно видалити.
- Перевірте, чи є на сторінці символи абзаців ( ¶ ) чи інші символи форматування.
- Якщо на цільовій сторінці ви знайдете будь-які символи абзацу ( ¶ ) або інші символи форматування, просто виберіть кожен із них один за одним і видаліть . Як тільки всі символи будуть видалені, і на сторінці не залишиться нічого, сторінка також буде видалена.
Примітка. Якщо у вас є порожня сторінка, від якої ви не можете позбутися в самій середині вашого документа Word, порожня сторінка може бути там через розрив сторінки вручну. За допомогою символів абзаців ( ¶ ) або інших символів форматування, ви також зможете побачити розриви сторінок вручну, тому все, що вам потрібно зробити, це знайти розрив сторінки вручну, виділити його та видалити , а настирлива небажана порожня сторінка також бути видаленим.