Steam вимагає підключення до Інтернету, якщо ви хочете зіграти в багатокористувацьку гру або зіграти в мережі проти друзів. У кожному регіоні виділено виділені сервери. Ви підключаєтеся до найближчого до вас регіону, і алгоритм налаштовує відповідність відповідно до людей, які також підключені до цього сервера.
У Steam також є опція автономного режиму, де ви можете грати в ігри, встановлені в автономному режимі проти ботів, або проводити доступні одиночні кампанії. Є багато випадків, коли Steam не входить в режим офлайн. Існує також той факт, що Steam не дозволяє використовувати автономний режим протягом 2 тижнів поспіль, якщо ви не під’єднаєтесь до Інтернету. Він має тип таймера, і через 2 тижні ви не зможете отримати доступ до автономного режиму.
У випадках, коли ви не можете запустити офлайн-режим до 2 тижнів, ми перерахували рішення, яке ви можете виконати для усунення проблеми.
Перш ніж продовжувати, я хотів би пояснити, що ці рішення призначені для роботи, ЯКЩО ваші облікові дані збережені в Steam. Це означає, що під час останнього входу в Steam ви встановили прапорець “ Запам'ятати пароль ”. Якщо ви цього не зробите, засіб відсутній, і вам доведеться один раз підключитися до Інтернету, щоб пізніше запустити його в автономному режимі. Ми вже перерахували, як увімкнути “Запам’ятати мене” у рішенні 3. Прокрутіть до нього та перевірте, чи встановили ви правильний прапорець; якщо у вас є, ви можете слідувати переліченим нижче рішенням.
Рішення 1: Змініть дату
Як ми вже згадували раніше, у Steam є лічильник дат. Після його закінчення вам доведеться підключитися до Інтернету, щоб відновити його знову. Багато користувачів повідомляли, що зміна дати на тиждень раніше на своєму ПК вирішила проблему, і ми змогли легко запустити режим офлайн. Це рішення може працювати, а може і не працювати, але, варто спробувати, перш ніж вдаватися до більш технічних методів.
- Натисніть кнопку Windows + R, щоб запустити програму Run. У діалоговому вікні введіть “ ms-settings: ”. Це запустить програми Налаштування.
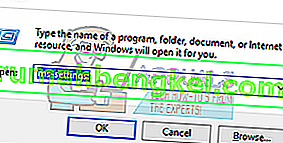
- Опинившись у програмі "Налаштування", знайдіть опцію " Час і мова ". Це має бути десь посередині.

- Після натискання опції ви потрапите в меню дати та часу. За замовчуванням на вашому ПК буде позначено « Встановити час автоматично » та « Встановити часовий пояс автоматично ». Зніміть їх і натисніть на опцію " Змінити дату та час ".
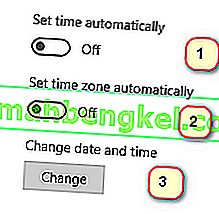
- Після натискання кнопки Змінити з’явиться нове вікно, де можна змінити дату та час. Змініть дату на тиждень або кілька днів раніше і збережіть зміни.
- Запустіть диспетчер завдань , натиснувши кнопку ⊞ Win + R. Це має запустити програму Run.
У діалоговому вікні напишіть “ taskmgr ”. Це має відкрити диспетчер завдань.
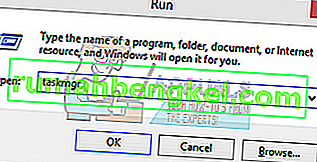
- Завершіть усі процеси, пов'язані зі Steam, починаючи з процесу ' Steam Client BootStrapper '. Якщо вже немає активних процесів Steam, перейдіть до наступного кроку.
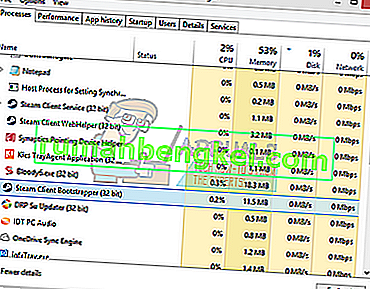
- Повторно запустіть Steam. Якщо ваш Steam може запуститися в автономному режимі, добре. Якщо ні, вдайтеся до інших рішень, перелічених нижче.
Рішення 2: Відкриття з головної папки гри
Інший засіб - відкрити гру, у яку ви граєте, безпосередньо з її інсталяційної папки. Ми можемо спробувати обійти клієнта Steam і змусити гру відкриватися без підключення до Інтернету.
- Відкрийте каталог Steam. Місцем за замовчуванням є C: \ Program Files (x86) \ Steam. Або якщо ви встановили Steam в іншому каталозі, ви можете перейти до цього каталогу, і ви будете готові піти.
- Перейдіть до наступних папок
Steamapps
- Тепер ви побачите різні ігри, які встановлені на вашому ПК. Виберіть гру, в якій накладання Steam не працює.
- Перебуваючи в папці гри, відкрийте папку з назвою “ game ”. У папці відкрийте іншу папку з назвою “ bin ”. Тепер ви побачите дві папки з іменами win32 та win64. Відкрийте win32, якщо ваш комп'ютер має 32-розрядну конфігурацію, або win64, якщо він має 64-розрядну конфігурацію .
Кінцева адреса буде виглядати приблизно так.

- Тут ви знайдете головний запуск гри, наприклад, наприклад, “dota2.exe”. Клацніть правою кнопкою миші та виберіть параметр Запуск від імені адміністратора. Перевірте, чи запускається гра в автономному режимі.
Рішення 3: Перевірка, чи ввімкнено функцію “пам’ятати мене”
Ще однією причиною, через яку вам не вдається запустити Steam в автономному режимі, може бути те, що ви не перевірили тег “пам’ятати мене” під час входу в Steam. Для цього рішення нам потрібен доступ до Інтернету, щоб ми могли правильно увійти в Steam і перевірити, чи запускається режим офлайн чи ні.
- Вийдіть із Steam, натиснувши опцію « Змінити користувача », якщо ви клацнете заголовок вашого облікового запису вгорі.
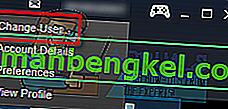
- Після натискання цієї опції ви отримаєте екран входу, де ви повинні ввести свої облікові дані. Після введення своїх облікових даних, перевірте bo x, на якому написано Запам'ятати мій пароль. Натисніть кнопку Увійти.
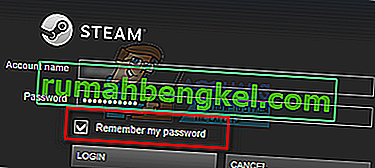
- Клацніть на вкладку Бібліотека, яка знаходиться вгорі. Тут будуть перелічені всі ваші встановлені ігри. Нам потрібно перевірити цілісність ігрових файлів, щоб переконатися, що всі файли заповнені та не потребують подальшого оновлення.
- Клацніть правою кнопкою миші на гру, в яку ви хочете пограти, і виберіть Властивості .
- Опинившись у властивостях, перейдіть на вкладку Локальні файли та натисніть опцію, яка говорить Перевірити цілісність ігрових файлів . Потім Steam почне перевіряти всі наявні файли відповідно до основного маніфесту. Якщо якийсь файл відсутній / пошкоджений, він знову завантажить ці файли та замінить його відповідно.
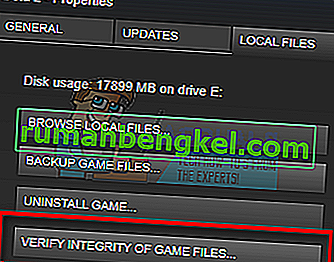
- Тепер перейдіть до своїх "Налаштувань", натиснувши опцію " Налаштування ", клацнувши "Steam присутній" у нижньому лівому куті екрана. У Налаштуваннях відкрийте вкладку Завантаження, розташовану ліворуч від інтерфейсу.
- Тут ви побачите вікно, в якому написано “ Папки бібліотеки Steam ”. Клацніть на ньому
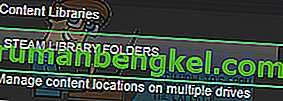
- Буде перелічена вся інформація про вміст пари. Клацніть правою кнопкою миші та виберіть « Відновити файли бібліотеки ».
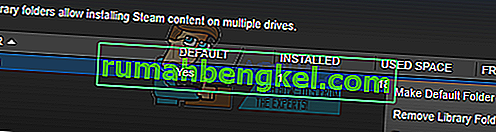
- Перезапустіть Steam і відкрийте його, використовуючи Запуск від імені адміністратора. Відкрийте і пограйте в гру, щоб переконатися, що вона працює належним чином.
- Тепер натисніть на Steam, присутній у верхньому правому куті екрана, і знову виберіть Налаштування. Перейдіть на вкладку Обліковий запис Подивіться унизу, і ви побачите такий прапорець.
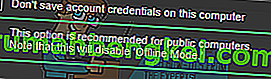
- Переконайтеся, що цей прапорець знятий . Якщо це позначено, ваш Steam все одно не перейде в автономний режим.
- Тепер натисніть меню Steam, яке знаходиться у верхньому лівому куті екрана, і виберіть Перейти в автономний режим . Ви зможете негайно перейти в автономний режим.
Рішення 4. Додавання –флайн до ярлика Steam
Цей метод спрацював для більшості людей. Він маніпулює ярликом Steam і додає параметр командного рядка у свої властивості.
- Знайдіть свого клієнта Steam. Місцем за замовчуванням є C: / Program Files (x86) / Steam.
- Створіть ярлик Steam у тому ж каталозі.
- Клацніть « Властивості » та перейдіть на вкладку « Загальні ».
- У діалоговому вікні " Ціль " в кінці додайте " офлайн ". Остаточний результат виглядає так: "C: \ Program Files (x86) \ Steam \ Steam.exe"
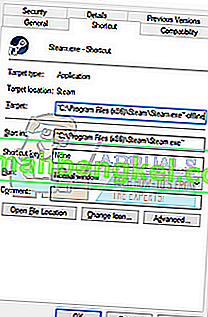
- Відкрийте диспетчер завдань і завершіть усі процеси Steam, як описано вище.
- Повторно запустіть Steam за допомогою ярлика та натисніть «Перейти в автономний режим», клацнувши «Steam» у верхній лівій частині клієнта.
Рішення 5: Перевірка брандмауера та антивірусу
Дуже поширена реальність того, що ваш брандмауер та антивірусне програмне забезпечення конфліктують із Steam. У Steam одночасно відбувається безліч процесів, які гарантують, що ваш ігровий досвід є нічим іншим, як найкращим. Однак багато антивірусні програми позначають ці процеси як потенційні загрози та карантинують, в результаті чого деякі процеси / програми не працюють. Ми підготували керівництво про те, як використовувати пару як виняток у антивірусах. Виконайте кроки тут.
Для вимкнення брандмауера Windows виконайте наведені нижче дії.
- Натисніть кнопку Windows + R, щоб відкрити програму Run. У діалоговому вікні введіть “ control ”. Це відкриє перед вами панель керування комп’ютером.
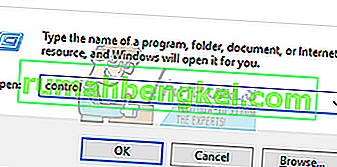
- У верхньому правому куті буде діалогове вікно для пошуку. Напишіть брандмауер і натисніть на перший варіант, який з’явиться в результаті.
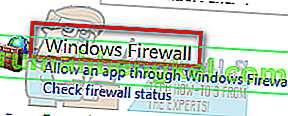
- Тепер ліворуч натисніть опцію, яка говорить « Увімкнути або вимкнути брандмауер Windows ». Завдяки цьому ви можете легко вимкнути брандмауер.
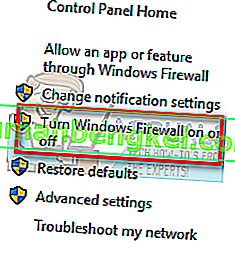
- Виберіть опцію “ Вимкнути брандмауер Windows ” на обох вкладках, у відкритих та приватних мережах. Збережіть зміни та вийдіть. Перезапустіть Steam і запустіть його, використовуючи опцію Запуск від імені адміністратора.
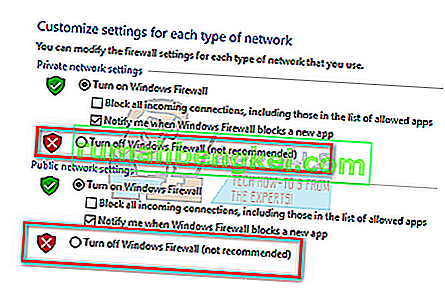
Рішення 6: Створення файлу steam.cfg
Хоча ми прекрасно усвідомлюємо, що деякі люди можуть зіпсувати всю свою установку Steam, вдаючись до дуже технічних методів, ми постараємося з усіх сил допомогти вам пройти це рішення. У цьому засобі ми створимо файл steam.cfg і додамо параметри, щоб Steam був змушений відкриватися в автономному режимі. Зверніть увагу, якщо ваші облікові дані не зберігаються в Steam, цей метод не буде працювати. Насправді, якщо ви не зберігаєте свої облікові дані (встановивши прапорець Запам’ятати пароль у вікні входу), це ніяк не можна обійти. Потрібно підключитись до Інтернету та встановити прапорець Запам’ятати мій пароль.
- Перейдіть до каталогу Steam . Розташування вашого каталогу за замовчуванням:
C: / Програмні файли (x86) / Steam. Або якщо ви встановили Steam в іншому місці, ви можете перейти до цього каталогу.
- Опинившись у каталозі, створіть новий файл .txt, клацнувши правою кнопкою миші на порожньому просторі або вибравши Новий параметр, присутній у верхньому лівому куті екрана.
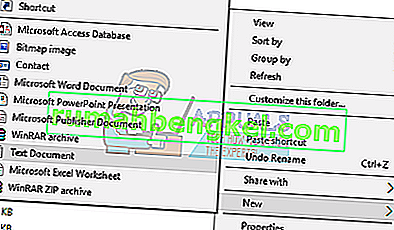
- Після створення файлу .txt відкрийте та впишіть у нього наступні рядки точно.
BootStrapperInhibitAll = увімкнути
ForceOfflineMode = увімкнути
Переконайтеся, що вони розташовані на окремих рядках.
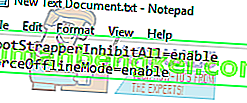
- Збережіть зміни та вийдіть. Перейменуйте файл .txt як “ steam.cfg ”. Натисніть OK і вийдіть.

- Тепер запустіть Steam і, сподіваємось, вас переведуть в режим офлайн.
Примітка. Якщо ви хочете знову перейти до Інтернету, вам доведеться видалити цей файл. Те, що робить цей .txt, змушує Steam переходити в автономний режим, навіть якщо є підключення до Інтернету. Вам потрібно вилучити його та перезавантажити комп’ютер, якщо ви хочете знову під’єднатись до Інтернету. Засобу для цього немає. Уважно прочитайте це, інакше ви застрягнете / доведеться перевстановити Steam знову.
Остаточне рішення: оновлення файлів Steam
Якщо помилка все ще залишається на цьому етапі, нам не залишається нічого іншого, як оновити файли Steam. Оновлення файлів Steam знову встановить Steam на ваш комп’ютер. Ми видалимо деякі папки конфігурації, щоб переконатись, що вони поновлюються під час встановлення та видаляють усі пошкоджені файли.
Зверніть увагу, що будь-яке переривання під час процесу копіювання призведе до пошкодження файлів, і вам доведеться повторно завантажувати весь вміст знову. Приступайте до цього рішення, лише якщо ви впевнені, що ваш комп’ютер не буде перерваний.
- Перейдіть до каталогу Steam . Розташування вашого каталогу за замовчуванням:
C: / Програмні файли (x86) / Steam.
- Знайдіть такі файли та папки:
Дані користувача (папка)
Steam.exe (додаток)
Steamapps ( папка - у ньому зберігаються лише файли інших ігор)
Папка userdata містить усі дані вашого ігрового процесу. Нам не потрібно його видаляти. Крім того, всередині Steamapps вам доведеться шукати гру, яка створює проблему, і видалити лише цю папку. Інші розташовані файли містять інсталяційні та ігрові файли інших встановлених вами ігор.
Однак якщо всі ігри створюють проблеми, радимо пропустити видалення папки Steamapps і виконати наступний крок.

- Видаліть усі інші файли / папки (крім згаданих вище) та перезавантажте комп'ютер.
- Повторно запустіть Steam, використовуючи права адміністратора, і, сподіваємось, він почне оновлюватись сам. Після завершення оновлення воно почне працювати належним чином.








