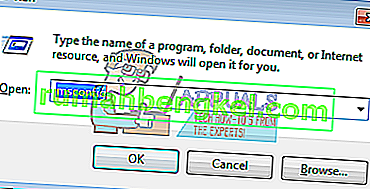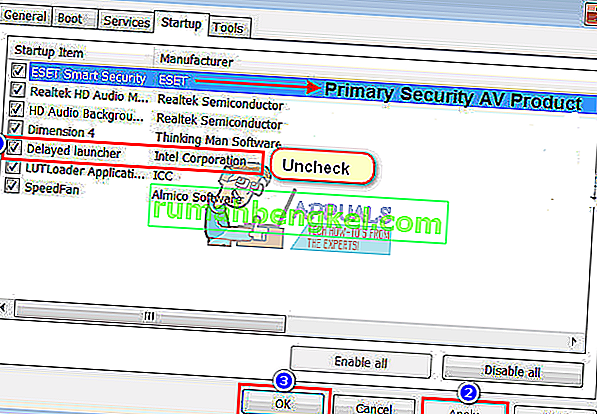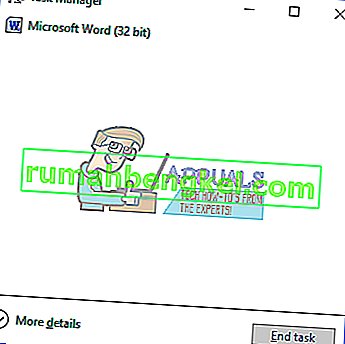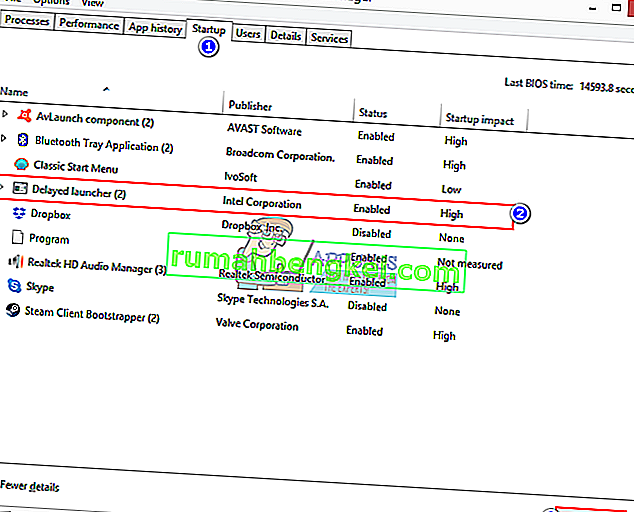Багато користувачів скаржиться на різке затримку швидкості завантаження. Очевидно, що це пов'язано з програмами, службами та програмами, які запускаються під час завантаження. Чим більше програм запускається під час запуску, тим більше перетягується завантаження. Деякі з цих програм перед запуском додають кілька хвилин до часу завантаження, але інші можуть додати до пари хвилин до часу запуску. Одним із таких додатків є запуск Intel Delayed. У цій статті коротко пояснюється, що це таке, якщо його слід відключити, і як ви можете його відключити, якщо хочете.
Що таке "iastoriconlaunch.exe" або "Затримка запуску Intel"
“Iastoriconlaunch.exe” або “Delay Launcher” від Intel - це програма для запуску, яка є частиною технології швидкого відновлення Intel. Технологія швидкого відновлення Intel, у свою чергу, є особливістю технології швидкого зберігання даних Intel. Технологія швидкого зберігання Intel обіцяє швидшу швидкість на вашому диску та швидший запуск програм, будь то один драйвер SATA або багаторазове сховище RAID. Для користувачів із декількома RAID-сховищами технологія Intel Rapid Storage покращує безпеку даних, віддзеркалюючи дані на кожному накопичувачі, отже запобігаючи втраті даних у разі виходу з ладу накопичувача. IAStorIconLaunch розшифровується як Intel® Array Storage Technology Icon Delayed Launch.
Як працює Delayed Launcher
Використовуючи параметр локального запуску реєстру для автоматичного запуску, коли користувач входить у Windows, “IAStorIconLaunch.exe” фактично затримує запуск ОС Windows приблизно на 30 - 60 секунд, перш ніж віруси або шкідливі програми можуть отримати доступ до системних файлів, що дозволяє використовувати Intel® Rapid Recovery Технологія (RRT), особливість технології швидкого зберігання Intel® для відновлення жорсткого диска з “розділу відновлення”, якщо виробник встановив такий, підтримується за допомогою дзеркального відображення “RAID 1” і зазвичай невидима для користувача. Першим процесом, запущеним після цієї затримки, є “IAStorIcon.exe”, через який з’являється піктограма Intel® Rapid Storage Technology, але справжньою метою “IAStorIconLaunch.exe” є затримка Windows. Цю службу Windows можна вимкнути за допомогою "msconfig", але це означає, що не буде затримок, що дозволяють відновити.
Це захід відновлення системи, який - щоб трохи спростити - дозволяє вам ввійти в операційну систему вашого комп’ютера, перш ніж будь-які системні файли зможуть отримати доступ до вірусів / шкідливих програм. Якщо коротко, якщо на вашу систему атакує вірус, який завантажується під час завантаження, ви будете дуже вдячні, якщо увімкнули цю функцію. З іншого боку, це сильно впливає на час завантаження, тому, якщо ви ніколи не використовуєте його, ви витратите близько 30 - 60 секунд свого життя щоразу під час завантаження. Однак це дуже корисно для тих, хто працює на невеликому сервері або на невеликому сховищі даних з декількома дисками.
Зробити це важко, але якщо ви вважаєте, що ваш комп’ютер не надто схильний до впливу вірусів чи виходу з ладу жорсткого диска, ви, можливо, не хочете, щоб він затримував час завантаження, і якщо це так, залишайте його включеним. Нижче описано, як можна відключити затримку запуску Intel.
Спосіб 1. Використовуйте MSConfig (Windows 7), щоб видалити Intel Delayed Launcher із програм запуску
Якщо ви вважаєте, що пізніше вам може знадобитися технологія Intel Rapid Storage, ви можете просто відключити її від запуску та знову ввімкнути пізніше, використовуючи той самий метод. Для Windows
- Натисніть Windows + R, щоб відкрити Виконати
- Введіть msconfig і натисніть Enter, щоб відкрити вікно конфігурації системи
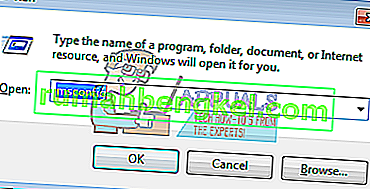
- Прокрутіть і знайдіть технологію Intel Rapid Storage і зніміть її. Натисніть Застосувати, а потім OK. Не вимикайте свій основний антивірусний продукт безпеки.
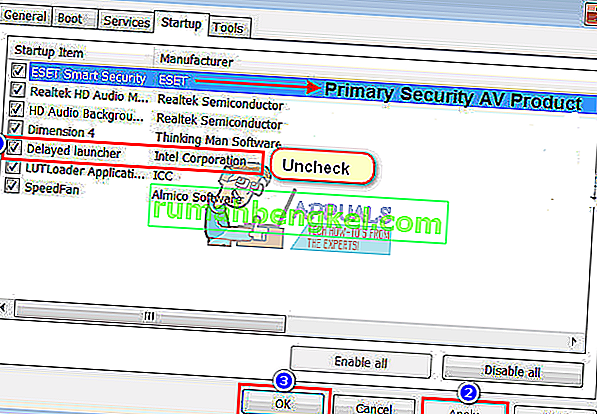
- Перезавантажте ПК. Зараз запуск повинен бути швидшим
Спосіб 2: Видаліть програму запуску Intel Delayed із програм запуску диспетчера завдань (Windows 8/10)
Якщо ви використовуєте метод 1 у Windows 10, вас буде перенаправлено до диспетчера завдань. Замість цього використовуйте цей метод.
- Натисніть Ctrl + Shift + Esc, щоб відкрити диспетчер завдань
- Натисніть «Докладніше», щоб розгорнути вікно диспетчера завдань.
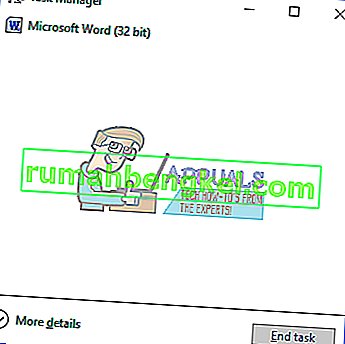
- Перейдіть на вкладку запуску
- Шукайте "Затримка запуску" та клацніть на ньому один раз, щоб вибрати його (ви побачите, що його вплив на запуск великий - спричинить більший час запуску)
- Клацніть на вимкнути у правому куті вікна
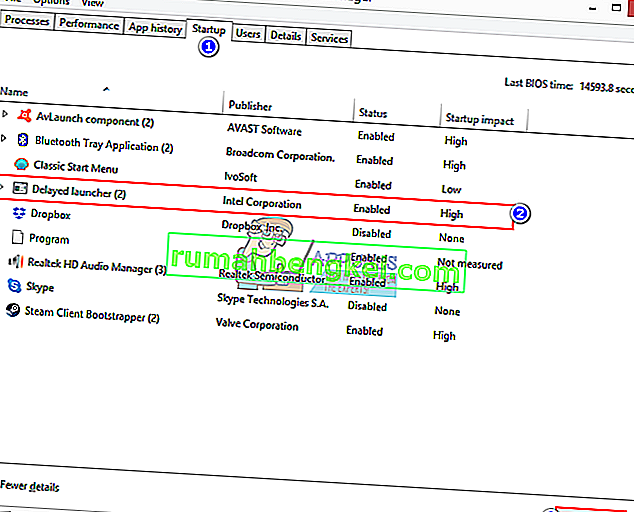
- Перезавантажте ПК. Зараз запуск повинен початися швидше
Якщо ви хочете повністю видалити технологію Intel Rapid Storage, переконайтеся, що спочатку змінили диск з RST RAID на SATA з BIOS, а потім видалили драйвери RST у розділі «Дискові драйвери» або у вікні програм та функцій. Пам’ятайте, що це не єдине, що може спричинити збільшення часу завантаження.