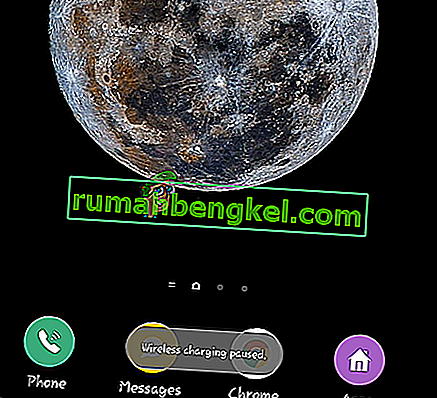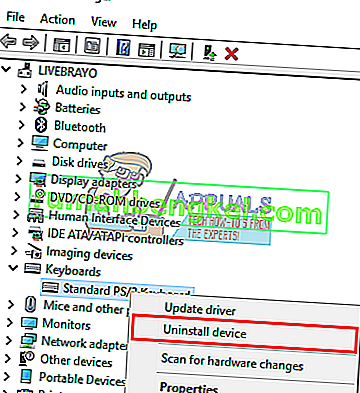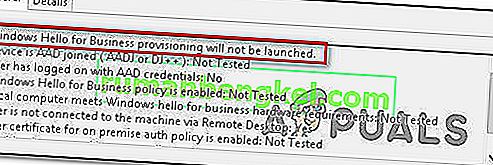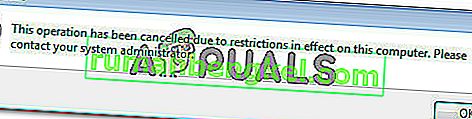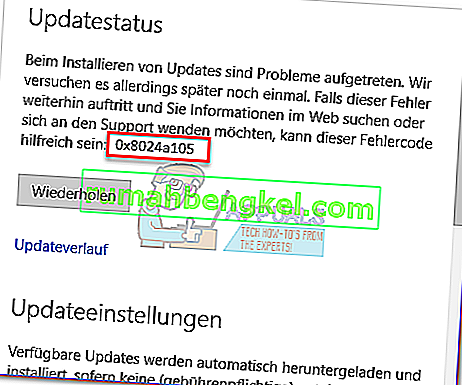Шукаєте спосіб імпортувати свій Календар Google в Outlook? Вам буде приємно дізнатися, що є кращі способи зробити це, крім повторного введення всіх ваших зустрічей. Однак все не так просто, як раніше, з тих пір, як Google витягнув утиліту у програмі синхронізації календаря Outlook. Microsoft і Google борються за частку ринку, але, на жаль, ця битва наносить шкоду кінцевим користувачам.
Метод, наведений нижче, дозволить вам синхронізувати Google Calendar з Outlook, але це лише одностороння синхронізація (лише для читання). Це означає, що кожного разу, коли ви відкриваєте Outlook, він перевірятиме наявність оновлень Календаря Google і відображатиме будь-які змінені події поряд із вашим календарем Outlook. Якщо ви тримаєте програму Outlook відкритою досить довго, вона періодично перевірятиме оновлення Google Calendar і відображатиме їх у вашій програмі Outlook.
Однак будь-які зміни, внесені до вашого Google Календаря з Outlook, не надсилатимуться до вашого Google Calendar. Для того, щоб внести зміни до свого Календаря Google, вам потрібно зробити це як завжди у своєму браузері.
Тепер, коли ми встановили основні правила, ось як додати свій календар Google до Outlook:
- Почніть із входу у свій обліковий запис Google Calendar.
- У лівій колонці в розділі Мої календарі клацніть стрілку спадного меню поруч із календарем, який потрібно додати в Outlook. Потім натисніть на налаштування календаря .
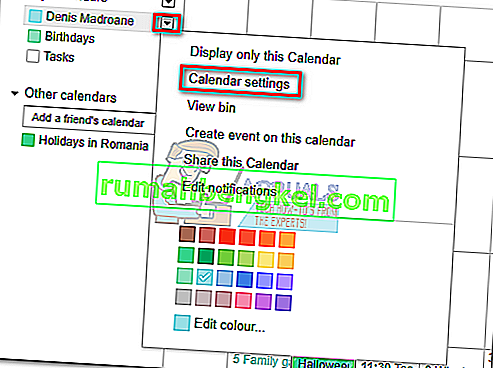
- Прокрутіть униз до приватної адреси та натисніть кнопку iCal .
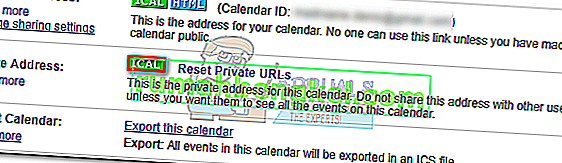
- Клацніть правою кнопкою миші на створеному посиланні та натисніть Копіювати адресу посилання .
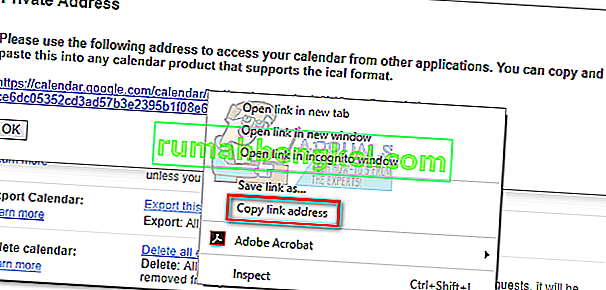
- Перейдіть у Outlook і перейдіть у меню Файл> Налаштування облікового запису та оберіть Параметри облікового запису зі спадного меню.
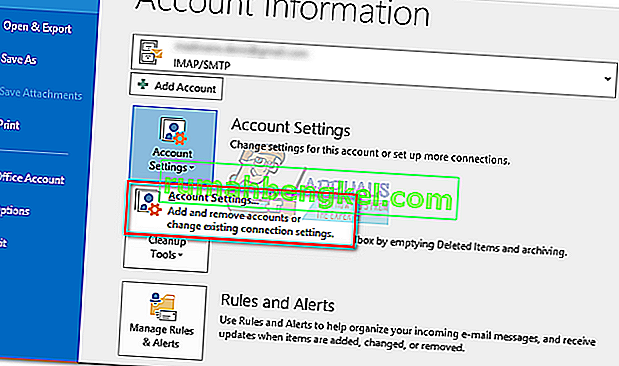
- Тепер натисніть вкладку Інтернет-календарі , щоб розгорнути її. Потім натисніть Створити та вставте адресу, яку ви раніше скопіювали з календаря Google . Натисніть Додати, щоб підтвердити.
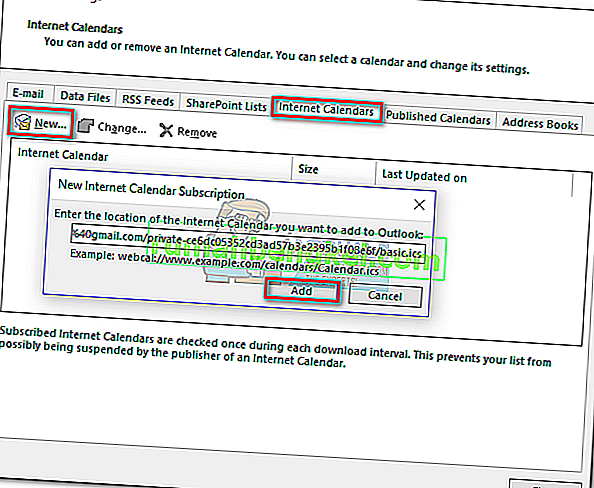
- Незабаром після цього ви побачите, як відкриється нове вікно. У полі поруч із Назвою папки введіть ім’я свого календаря Google так, як воно має відображатися в Outlook. Клацніть Ok, щоб зберегти вибір.
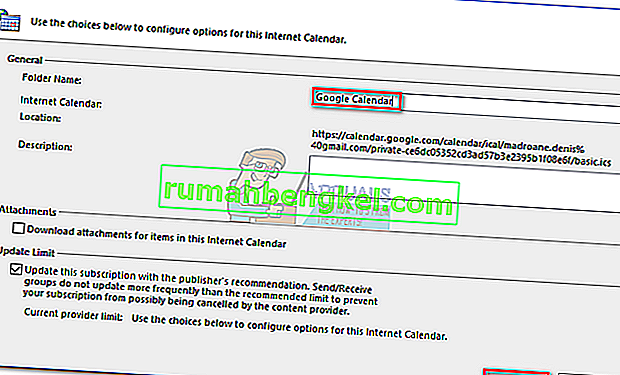
- Це воно. Імпортний календар повинен з’являтися в програмі Outlook у розділі Інші календарі. Відтепер Outlook буде періодично оновлювати будь-які зміни до календаря Google і відображати їх тут.
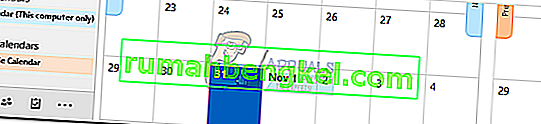 Примітка: Безглуздо вносити зміни у свій Календар Google з Outlook, оскільки з’єднання доступне лише для читання. Зміни, внесені в Outlook, не перейдуть на Google Calendar.
Примітка: Безглуздо вносити зміни у свій Календар Google з Outlook, оскільки з’єднання доступне лише для читання. Зміни, внесені в Outlook, не перейдуть на Google Calendar.

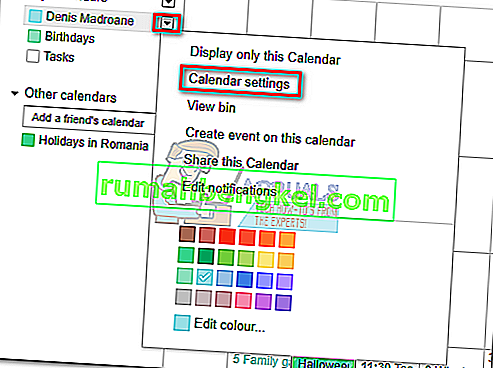
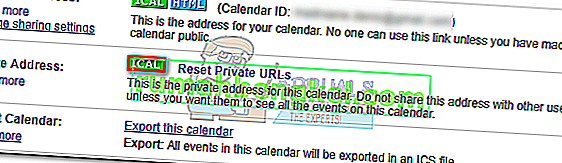
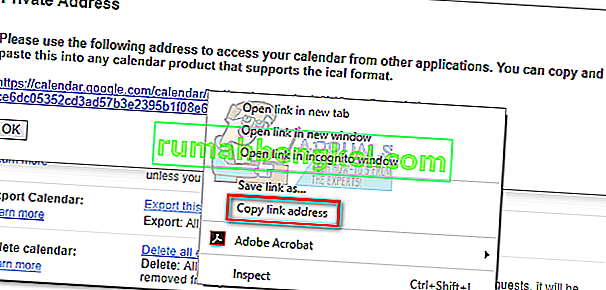
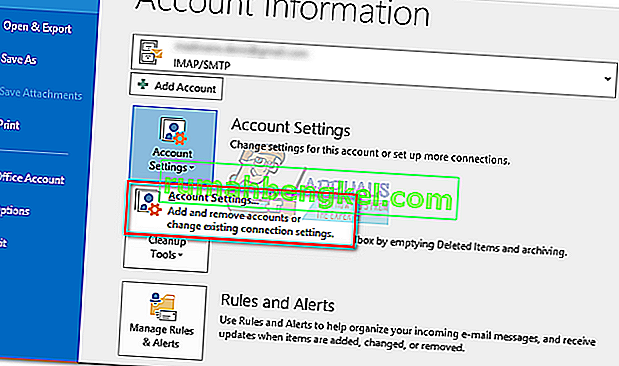
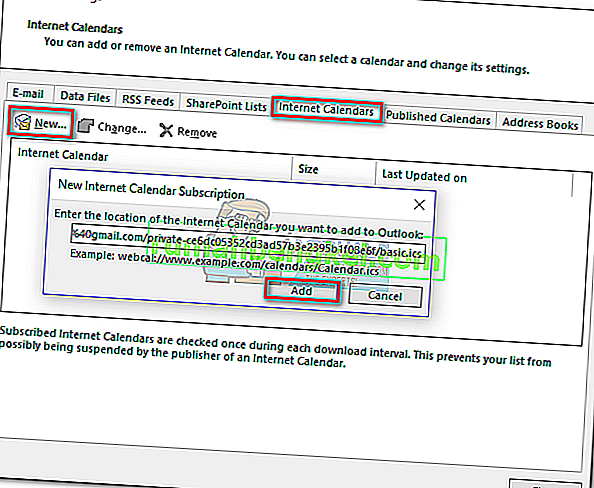
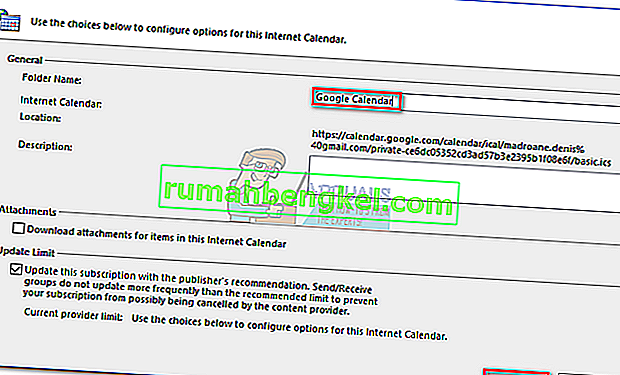
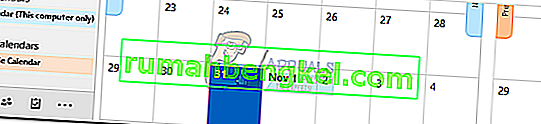 Примітка: Безглуздо вносити зміни у свій Календар Google з Outlook, оскільки з’єднання доступне лише для читання. Зміни, внесені в Outlook, не перейдуть на Google Calendar.
Примітка: Безглуздо вносити зміни у свій Календар Google з Outlook, оскільки з’єднання доступне лише для читання. Зміни, внесені в Outlook, не перейдуть на Google Calendar.