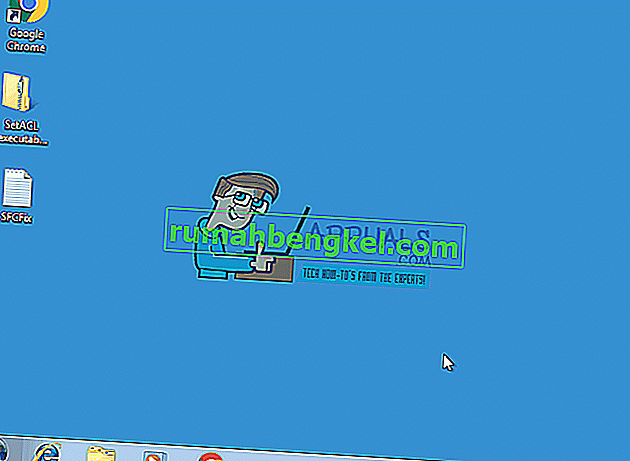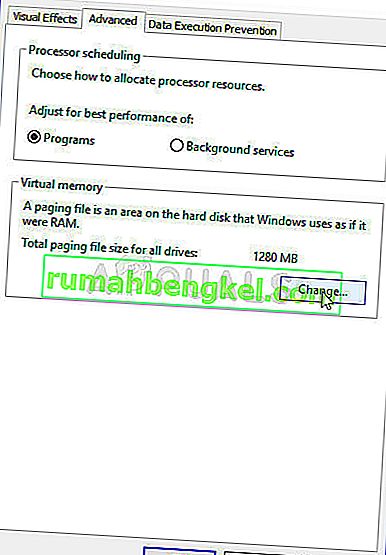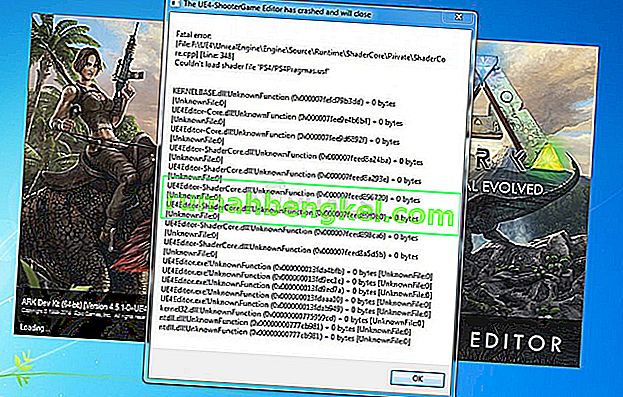Windows 7 можна вважати однією з найкращих ОС від Microsoft з моменту запуску легендарної Windows XP. У результаті невдалих оглядів Vista Microsoft прагнула створити ОС, яка мала б і візуальну привабливість нової версії, і функціональність старої, багато ефективної. Досі існували деякі проблеми щодо Windows 7, і одна з найбільш часто згадуваних - застрявання екрану вимкнення.
Найімовірніша причина, що це трапляється, пов’язана з деякими фоновими програмами, які не дуже легко виходять при запуску послідовності вимкнення, через що ваш комп’ютер чекає, поки вони не зреагують, а потім продовжує вимикатись. Рішення, яке, здається, є дуже популярним серед людей, - це утримувати кнопку живлення та вимкнути її вручну, але це схоже на ігнорування справжньої проблеми. Нижче наведено декілька методів, які ви можете застосувати та перевірити, чи проблема вирішена чи ні.

Рішення 1. Перевірте шкідливе та антивірусне програмне забезпечення
Антивірусні програми, такі як Norton і McAfee, можуть зайняти багато вашої оперативної пам'яті і можуть спричинити проблеми, коли настав час вимкнення.
Замініть програмне забезпечення іншим більш легким та ефективним програмним забезпеченням, таким як Kaspersky, NOD32 або Avast.
Для більшості людей брандмауер Windows добре працює, і немає необхідності засмічувати пам’ять комп’ютера, встановлюючи непотрібне програмне забезпечення.
Рішення 2. Усуньте віруси та шкідливі програми
Запустіть перевірку зловмисного програмного забезпечення / вірусу на своєму ПК, а потім спробуйте вимкнути його. Є ймовірність того, що деякі шкідливі програми можуть використовувати вашу оперативну пам’ять у фоновому режимі.
Рішення 3: Знайдіть конкретні проблеми
Екран вимкнення не вказує на конкретну проблему, що спричиняє зупинку послідовності вимкнення. Якщо ви ввімкнете налагодження шляхом внесення наступних змін у реєстрі, ви зможете побачити, що заважає вашій системі вимкнутись. Визначивши причину, ви можете або вимкнути «службу» або «програму», або відновити / видалити її (якщо це програма).
Відкрийте редактор реєстру, натиснувши “ Windows Key” і “R” і введіть “regedit”.
- Дотримуйтесь адреси:
HKEY_LOCAL_MACHINE \ SOFTWARE \ Microsoft \ Windows \ CurrentVersion \ Policies \ System
- Клацніть правою кнопкою миші запис “VerboseStatus”, а потім натисніть модифікувати. Змініть його значення на 1.
- Якщо запис не відображається, клацніть правою кнопкою миші в будь-якому місці пробілу у вікні,
- Виберіть “ New ”, а потім “ DWORD (32-bit) Value ”.
- Створіть запис “ VerboseStatus ” і змініть значення на 1.
- Тепер на екрані вимкнення відображатимуться повідомлення, які вказують, яка програма в цей момент зупиняється.
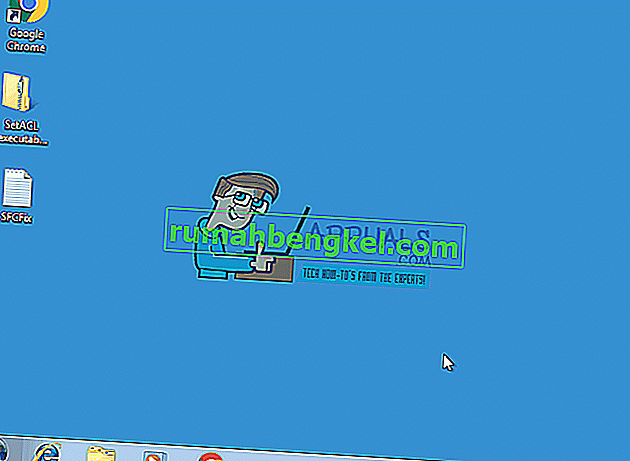
- Якщо програма займає занадто багато часу, перевірте її під час наступного запуску.
Рішення 4: Оновіть драйвери
Послідовність вимкнення іноді може бути заблокована через застарілі драйвери.
- Натисніть клавішу “Windows”, потім “R”, введіть “hdwwiz.cpl” і натисніть клавішу Enter.
- Клацніть правою кнопкою миші будь-які елементи обладнання, такі як “DVD-DR”, і натисніть “властивості”.
- Перейдіть на вкладку Драйвер і натисніть кнопку оновити драйвер, якщо це потрібно.

Зробіть це для більшості апаратних пристроїв на вашому комп’ютері. Драйвери програмного забезпечення зазвичай оновлюються самим Windows, але ви все одно можете перевірити драйвери програмного забезпечення, щоб переконатися, що вони не викликають проблем.
Рішення 5: Перевірте апаратне забезпечення на наявність помилок
Пошкодження обладнання також може призвести до уповільнення роботи вікон, що в кінцевому підсумку призведе до проблеми зависання завершення роботи.
- Натисніть клавішу “Window” та “E”, щоб відкрити вікно комп’ютера.
- Клацніть правою кнопкою миші на диску C: \ і виберіть Властивості.
- Перейдіть на вкладку «Інструменти» та використовуйте функцію перевірки помилок, щоб визначити справність вашого жорсткого диска. Після натискання кнопки Перевірити зараз ви зможете запланувати сканування після перезапуску. Після запланованого сканування перезавантажте ПК, нехай chkdsk сканує на наявність помилок. Після того, як помилки були виправлені, перевірте, чи вирішено проблему. Якщо ні, то завантажте Sentinel для жорсткого диска та використовуйте його для пошуку помилок.
- Виправлення помилок та позбавлення жорсткого диска від непотрібних файлів та програмного забезпечення також може зробити ваш комп’ютер швидшим.

Рішення 6: Якщо ви розганяєте - зупиніть
Люди, які розганяють свій процесор, або графічний процесор, або оперативну пам’ять, це прекрасно усвідомлюють, тож якщо ви цього не зробите, пропустіть цей метод, оскільки він вас, ймовірно, не стосується. Однак для тих, хто є, ви можете спробувати повернути апаратне забезпечення на робочі частоти та спробувати вимкнути його. Якщо в цьому була проблема, Windows 7 слід вимкнути без будь-яких затримок.
Рішення 7 : Закрийте наліпки
Незважаючи на те, що ви можете про це не думати, залишення на робочому столі відкритої нотатки, зробленої за допомогою Sticky Notes, може призвести до зависання Windows. Спробуйте закрити всі нотатки, які ви відкрили на робочому столі, і ви можете знову швидко вимкнути комп’ютер.
Рішення 8 : Перевірте наявність пошкодженого файлу сторінки
Пошкоджений файл сторінки може спричинити зависання Windows, і це легко вирішити, вимкнувши та знову ввімкнувши сторінку.
- Клацніть правою кнопкою миші Мій комп’ютер і виберіть зі спадного меню Властивості . Клацніть на посилання Розширені властивості системи в лівій навігаційній області.

- У заголовку Performance виберіть Параметри.
- У заголовку віртуальної пам'яті натисніть Змінити.
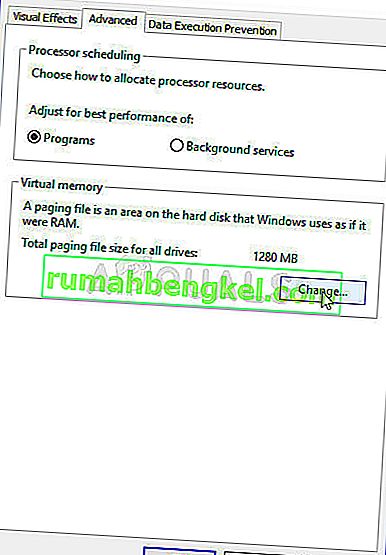
- Виберіть Без файлу підкачки та натисніть Установити. Якщо параметр неактивний, зніміть прапорець біля пункту Автоматичне керування розміром файлу підкачки для всіх дисків. Потім увімкніть підкачування, вибравши Керований системою розмір . Перезавантаження та Windows тепер зможуть належним чином вимкнутись.
Рішення 9: Запустіть sfc / scannow із підвищеного командного рядка
Запуск повного сканування системи може вказати, чи є проблема з операційною системою, і виправити її, якщо вона є. Якщо попередні методи не працювали, спробуйте цей, оскільки він також покаже, чи є якісь інші проблеми з вашою ОС.
- Відкрийте меню « Пуск », натиснувши клавішу Windows на клавіатурі, і введіть cmd. Клацніть результат правою кнопкою миші та виберіть Запустити від імені адміністратора, щоб відкрити командний рядок з підвищеними можливостями .

- У командному рядку з підвищеними можливостями введіть sfc / scannow і натисніть Enter. Дочекайтеся завершення сканування, не переривайте його. Перезавантажте пристрій, коли це буде зроблено.
Рішення 10: Якщо це ноутбук, злийте його фізично
Це легко зробити, і цілком може вирішити вашу проблему.
- Поверніть комп'ютер. Зачекайте, поки він вимкнеться , не поспішайте і дайте йому стільки часу, скільки потрібно.
- Вийміть акумулятор . Батареї постачаються з кнопками, якими ви можете натиснути, щоб звільнити їх - вийміть їх.
- Утримуйте перемикач увімкнення / вимкнення близько хвилини. Це призведе до виснаження комп’ютера. Тепер можна повернути акумулятор і ввімкнути його знову, він буде працювати.
Зверніть увагу, що це можна зробити лише на ноутбуках із знімними акумуляторами, і для цього вам не слід фізично розбирати ноутбук.
Рішення 11: Дізнайтеся, чи вносили ви якісь суттєві зміни
Такі дії, як встановлення нового програмного забезпечення або підключення апаратного пристрою, можуть мати великий вплив на ваш пристрій. Перевірте, чи ви щось встановили, чи до нього підключено пристрій, який міг спричинити цю проблему, та спробуйте видалити чи видалити його, щоб перевірити, чи допомагає він. Якщо це сталося, ви можете звинуватити пристрій чи програмне забезпечення, а не вашу ОС.
Незважаючи на те, що деякі можуть навіть не виявити цієї проблеми, якщо вони не поспішають, це те, що не повинно відбуватися з вашою операційною системою. На щастя, існує безліч можливих рішень, і всі вони описані вище, тому спробуйте і подивіться, яке з них вам підходить.
Однак, якщо проблема не зникає навіть після того, як ви застосували всі ці можливі рішення, існує ймовірність того, що ваше обладнання може потребувати заміни.
Рішення 12: Налаштування параметрів живлення
У деяких випадках, якщо ви використовуєте ноутбук, система може спробувати заощадити заряд акумулятора, знизивши продуктивність та зменшивши використання ресурсів. Тому на цьому кроці ми налаштуємо деякі налаштування живлення, щоб забезпечити більш плавний досвід роботи під час використання Windows 7. Для цього:
- Натисніть “Windows” + “R”, щоб відкрити підказку “Run” .
- Введіть «Панель управління» та натисніть «Enter».

- Встановіть для параметра «Перегляд за:» значення «Великі піктограми».

- Виберіть кнопку «Параметри живлення» зі списку доступних опцій.
- Натисніть кнопку «Змінити налаштування плану» та виберіть кнопку « Змінити додаткові параметри живлення ».

- Клацніть на спадне меню “ ATI Graphics Power Settings ”, а потім на “ ATI Powerplay Settings ”.
- Змініть обидва значення на « Максимальна продуктивність ».
- Тепер натисніть на спадне меню « PCI Express » і виберіть для нього також « Максимальна продуктивність ».
- Натисніть «Застосувати», а потім «ОК».
- Перевірте, чи проблема не зникає.
Примітка: Крім того, коли в цих налаштуваннях спробуйте змінити основний випадаючий список із "Збалансований" на "Висока продуктивність" і перевірте, чи це щось робить для вас.