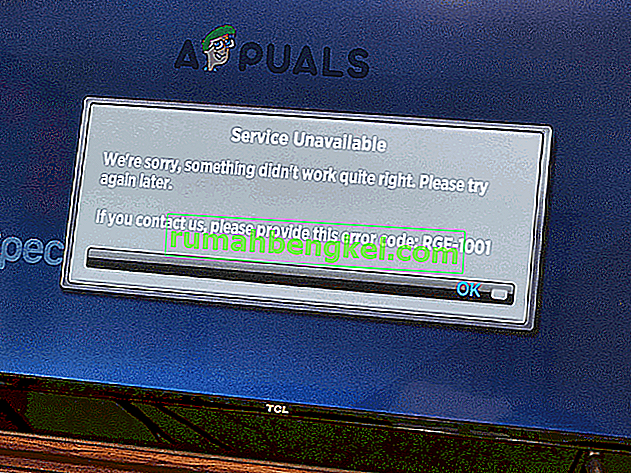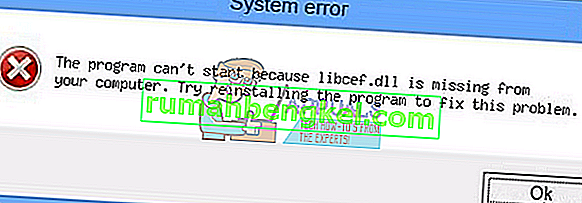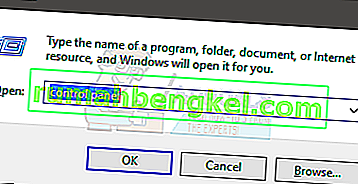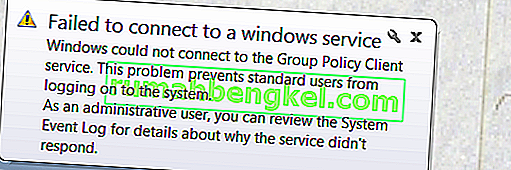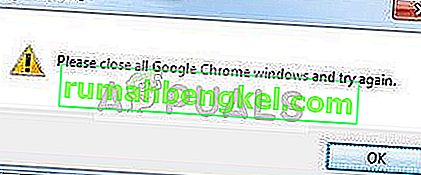Наразі служба не може приймати контрольні повідомлення - це пов’язана з мережею помилка в Windows, яка зазвичай спрацьовує, коли послуга вже використовується іншим процесом. Кожна служба Windows містить насос повідомлень, наприклад, існує цикл, який чекає повідомлень з Windows або інших джерел, відправляє їх і діє на них.
Наприклад, коли служба отримує повідомлення "зупинка", воно розглядається в стані "зупинки" менеджером служби. Перебуваючи у стані “зупинки очікування”, він не може приймати суперечливі команди, наприклад “старт”. Коли це трапляється, ви отримуєте повідомлення, яке ви цитували.
Коли повідомлення зависає в коді обробки повідомлень, або просто обробка команди займає багато часу, ви можете отримати цю проблему. Ви можете почекати хвилину чи дві, сподіваючись, що це лише тимчасова проблема, яка вирішиться сама собою. З мого досвіду, це трапляється рідко.

На даний момент служба не може приймати контрольні повідомлення
З огляду на це, безліч рішень, представлених нижче, застосовуються зараз для всіх користувачів, але ми впевнені, що проблема буде вирішена, якщо ви дотримаєтесь усіх наведених нижче методів і застосуєте ті, які можуть працювати у вашій поточній ситуації. Успіхів у позбавленні від «Служба не може приймати контрольні повідомлення в даний час»!
Рішення 1. Перезапустіть службу диспетчера облікових даних
Існують певні процеси, які спричиняють цю помилку і викликають цю помилку, коли ви намагаєтеся запустити певний процес або файл, і користувачі повідомили, що просто перезапуск служби диспетчера облікових даних може допомогти та вирішити проблему. Процес може бути корисним під час запуску програми з IIS та у подібних сценаріях.
- Відкрийте діалогове вікно Виконати, використовуючи комбінацію клавіш Windows + R на клавіатурі. Введіть “services.msc” у полі без лапок і натисніть кнопку ОК, щоб відкрити Служби.

- Знайдіть Службу диспетчера облікових записів, клацніть на ній правою кнопкою миші та виберіть Властивості з контекстного меню, що з’явиться.
- Якщо послуга запущена (ви можете перевірити це безпосередньо біля повідомлення про стан послуги), вам слід негайно зупинити її, натиснувши кнопку Зупинити посередині вікна. Якщо його зупинено, залиште його як є.

- Переконайтеся, що параметр у розділі Тип запуску у властивостях Служби диспетчера облікових записів встановлений на Автоматичний перед тим, як вийти із підтвердження змін. Підтвердьте будь-які діалогові вікна, які можуть з’явитися, коли ви встановлюєте тип запуску. Натисніть кнопку Пуск в середині вікна перед виходом.
Ви можете отримати таке повідомлення про помилку, натиснувши кнопку Пуск:
“Windows не змогла запустити службу передачі фонової інформації на локальному комп’ютері. Помилка 1079: Обліковий запис, вказаний для цієї послуги, відрізняється від облікового запису, вказаного для інших служб, що працюють в тому ж процесі. "
Якщо це сталося, дотримуйтесь інструкцій нижче, щоб виправити це.
- Виконайте кроки 1-3 з наведених вище інструкцій, щоб відкрити властивості IP Helper. Перейдіть на вкладку Вхід і натисніть кнопку Огляд….

- У полі «Введіть ім’я об’єкта для вибору» введіть ім’я свого облікового запису, натисніть Перевірити імена та дочекайтеся, поки ім’я стане розпізнаним.
- Натисніть кнопку ОК, коли закінчите, і введіть пароль у поле Пароль, коли вам буде запропоновано, якщо ви встановили пароль. Тепер це повинно починатися без проблем!
Рішення 2: Метод, пов’язаний з IIS - Вимкніть робочий процес IIS
Інформаційні служби Інтернету (IIS) для Windows Server - це гнучкий, безпечний та керований веб-сервер для розміщення будь-чого в Інтернеті. Якщо ви боретеся з IIS і з’являється повідомлення про помилку «Служба не може приймати контрольні повідомлення в даний час», можливо, рішення 1 та рішення 2 будуть корисними. Це легше зробити і більш прямолінійне.
- Щоб відкрити диспетчер завдань, використовуйте комбінацію клавіш Ctrl + Shift + Esc. Крім того, ви можете використовувати комбінацію клавіш Ctrl + Alt + Del і вибрати Диспетчер завдань на синьому екрані, що відкриється. Ви також можете шукати його в меню «Пуск».

- Клацніть на Докладніше, щоб розгорнути диспетчер завдань і шукати запис IIS Worker Process, який відображається у списку на вкладці Процеси в Диспетчері завдань. Він повинен знаходитися прямо під фоновими процесами. Крім того, спробуйте знайти та закінчити записи w3wp.exe. Якщо ви бачите кілька записів, клацніть правою кнопкою миші на деяких із них і виберіть у контекстному меню пункт Завершити завдання.
- Клацніть Так, щоб відобразити повідомлення, яке буде відображатися: “ПОПЕРЕДЖЕННЯ: Завершення процесу може спричинити небажані результати, включаючи втрату даних та нестабільність системи ...” або будь-яке інше діалогове вікно, залежно від встановленої версії Windows.
- Перезавантажте комп’ютер і перевірте, чи зможете ви продовжити, не отримавши тієї ж помилки зараз.
Рішення 3: Запустіть службу інформації про програми та вкажіть певний процес
Цей метод зарекомендував себе як досить корисний в операційних системах Windows Server, але він також може досягти успіху в звичайних операційних системах Windows, якщо з’явиться потреба в них. Крім того, вам доведеться вбити певний процес, щоб ця операція дала повний успіх.
- Відкрийте діалогове вікно Виконати, використовуючи комбінацію клавіш Windows + R на клавіатурі. Введіть “services.msc” у полі без лапок і натисніть кнопку ОК, щоб відкрити Служби.

- Згорніть вікно Служби, щоб комп'ютер не запускав його вручну, щоб запускати вбиті процеси та служби. У будь-якому випадку, після мінімізації вам доведеться відкрити диспетчер завдань.
- Щоб відкрити диспетчер завдань, використовуйте комбінацію клавіш Ctrl + Shift + Esc. Крім того, ви можете використовувати комбінацію клавіш Ctrl + Alt + Del і вибрати Диспетчер завдань на синьому екрані, що відкриється. Ви також можете шукати його в меню «Пуск».

- Знайдіть у списку Процеси запис “svchost.exe (netsvcs)”, якщо ви використовуєте стару версію операційної системи Windows, або запис “Службовий хост: Фонова інтелектуальна служба передачі” під списком процесів Windows у диспетчері завдань.
- Клацніть правою кнопкою миші та виберіть у контекстному меню опцію Завершити завдання.
- Клацніть Так, щоб відобразити повідомлення, яке буде відображатися: “ПОПЕРЕДЖЕННЯ: Завершення процесу може спричинити небажані результати, включаючи втрату даних та нестабільність системи ...” або будь-яке інше діалогове вікно, залежно від встановленої версії Windows.
- Тепер, коли ви це зробили, слід розгорнути вікно Служб, знайти Службу інформації про додатки у списку, клацнути правою кнопкою миші та вибрати Властивості. Служба, ймовірно, зупинена, тому переконайтеся, що ви встановили для типу запуску значення Автоматично та натисніть кнопку Пуск. Підтвердьте зміни, вийдіть і перевірте, чи проблема все ще не виникає.
Рішення 4: Змініть пароль у Edge
Оскільки служба Credentials Manager тісно пов’язана з управлінням паролями в Edge, зміна однієї з них може допомогти вам виправити помилку, якщо вона тісно пов’язана зі службою Credentials Manager. Ціле рішення можна виправити, хоча воно може здатися дивним.
- Відкрийте браузер Edge у Windows 10, шукаючи його в меню «Пуск» або кнопці пошуку поруч із ним. Ви також можете натиснути піктограму Edge на панелі швидкого доступу, якщо вона є.
- Клацніть на кнопку з трьома крапками у верхньому правому куті браузера, клацніть на Параметри та прокрутіть вниз до розділу Розширені налаштування. Клацніть на Переглянути розширені налаштування та прокрутіть вниз до Конфіденційність та послуги.

- Натисніть «Керувати моїми збереженими паролями», і ви зможете побачити всі веб-сайти, для яких ви зберегли паролі. Спробуйте натиснути один із записів, і він повинен відображати URL-адресу, ім’я користувача для крапок, що представляють паролі. Виберіть один із записів і спробуйте змінити пароль.
- Клацніть на Зберегти та перезавантажте комп'ютер, щоб зберегти зміни.
Рішення 5: Спробуйте відновити систему
Відновлення системи є життєздатним рішенням цієї проблеми, оскільки ви можете легко повернути свій ПК до стану, в якому він був до того, як почали виникати помилки. Виконайте наведені нижче кроки, щоб перевірити, чи є
- Перш за все, ми увімкнемо інструмент відновлення системи на вашому комп’ютері. Шукайте функцію відновлення системи за допомогою меню «Пуск» і просто починайте вводити текст. Звідти натисніть Створити точку відновлення.

- З'явиться вікно Властивості системи, в якому відображатимуться поточні налаштування. Усередині цього вікна відкрийте Параметри захисту та переконайтеся, що захист увімкнено на системному диску.
- Якщо він випадково вимкнений, виберіть цей диск і натисніть кнопку Налаштувати, щоб увімкнути захист. Також слід надати достатню кількість дискового простору для захисту системи. Якщо ви хочете зберегти більше точок відновлення, ви можете встановити для нього будь-яке потрібне значення, якщо воно становить принаймні пару гігабайт. Натисніть Застосувати та ОК згодом, щоб застосувати налаштування.

- Тепер система автоматично створюватиме точку відновлення щоразу, коли буде встановлена нова програма або відбудуться важливі зміни на вашому комп’ютері.
Після успішного увімкнення повернімо ваш ПК до стану, коли помилка «Служба не може приймати контрольні повідомлення в даний час» не сталася. Переконайтеся, що ви створили резервну копію деяких важливих документів та програм, які ви тим часом створили або встановили, щоб бути в безпеці, якщо ви їх нещодавно створили.
- Шукайте функцію відновлення системи за допомогою кнопки пошуку поруч із меню «Пуск» і натисніть Створити точку відновлення. У вікні Властивості системи натисніть Відновлення системи.

- У вікні Відновлення системи виберіть опцію Виберіть іншу точку відновлення та натисніть кнопку Далі.
- Виберіть конкретну точку відновлення, яку ви зберігали раніше вручну. Ви також можете вибрати будь-яку точку відновлення, доступну у списку, і натиснути кнопку Далі, щоб продовжити процес відновлення. Після завершення процесу ви повернетесь до стану, в якому перебував ваш комп’ютер на той час.