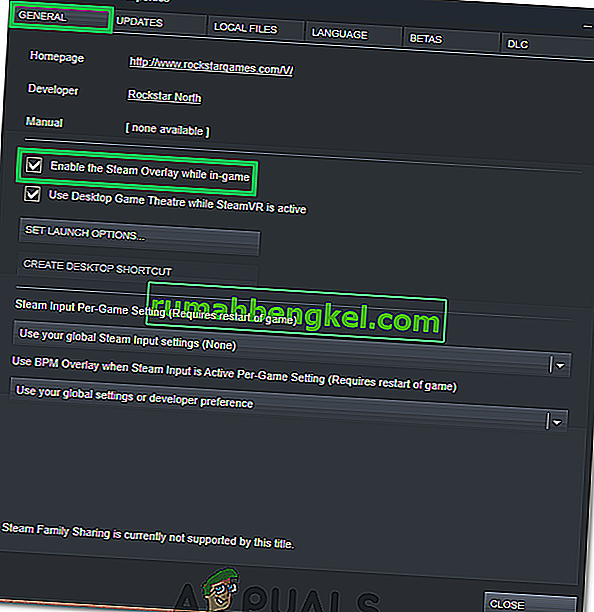Накладання Steam використовується для доступу до Steam під час гри у будь-яку гру. Ви можете запросити друзів, надсилати повідомлення, знаходити путівники, відповідати на повідомлення тощо. Ви також можете побачити, хто з ваших друзів перебуває в Інтернеті, і ви можете запросити їх зіграти у гру, у яку ви граєте. Це дуже корисний інструмент, оскільки він дозволяє отримати доступ до Steam у будь-якій грі, замість того, щоб міняти вікна для цього.
Багато людей стикаються з проблемою, коли їх накладення Steam перестає працювати, і вони залишаються в жорсткій ситуації. Не існує єдиного рішення цієї проблеми, оскільки проблема залежить від апаратної та програмної конфігурації користувача. Ми перерахували низку рішень для тестування. Спробуйте їх за спаданням і не пропускайте жодного рішення, якщо не буде запропоновано.
Рішення 1: Надання доступу адміністратора
Найголовнішою причиною, через яку ваш паровий наклад не працює, може бути те, що програми не мають доступу адміністратора. У багатьох комп’ютерах це параметр за замовчуванням під час встановлення Steam. Ми допоможемо перейти до виконуваних файлів та надати їм дозволи адміністратора.
- Відкрийте каталог Steam. Місцем за замовчуванням є C: \ Program Files (x86) \ Steam. Або якщо ви встановили Steam в іншому каталозі, ви можете перейти до цього каталогу, і ви будете готові піти.
- Знайдіть файл із назвою “ Steam.exe ”. Це головна програма запуску Steam. Клацніть правою кнопкою миші та виберіть Властивості . Виберіть вкладку Сумісність у верхній частині екрана. У нижній частині вікна ви побачите прапорець " Запустити цю програму як адміністратор ". Переконайтеся, що це перевірено. Збережіть зміни та вийдіть.
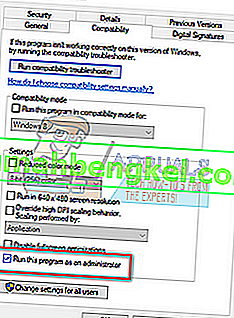
- Тепер знайдіть файл із назвою “ GameOverlayUI.exe ”. Клацніть правою кнопкою миші та виберіть його властивості . Виберіть вкладку Сумісність у верхній частині екрана. У нижній частині вікна ви побачите прапорець " Запустити цю програму як адміністратор ". Переконайтеся, що це перевірено. Збережіть зміни та вийдіть.
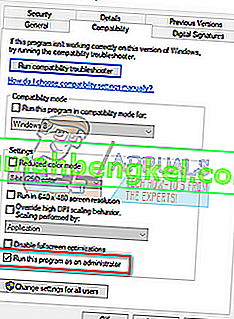
- Перезапустіть Steam і перевірте, чи працює накладка Steam під час гри.
- Якщо ні, то переконайтеся, що ви не запускаєте цю гру як адміністратор, оскільки іноді це може спричинити збої.
- Перейдіть до папки гри, клацніть правою кнопкою миші на її виконуваному файлі та виберіть «Властивості».
- На вкладці сумісності переконайтеся, що вона не встановлена для роботи від імені адміністратора.
Рішення 2. Увімкнення накладання Steam
У Steam є опція, яка включає накладання Steam. Можливо, ваше накладання не працює, оскільки цей параметр не ввімкнено. Ми можемо спробувати увімкнути його та знову запустити Steam, щоб перевірити, чи вирішено проблему.
- Відкрийте клієнт Steam.
- Клацніть на опцію Steam у верхній лівій частині вікна. У спадному вікні виберіть Налаштування, щоб відкрити інтерфейс Налаштування.
- Після того, як Налаштування відкрито, натисніть на вкладку In-Game, розташовану в лівій частині екрана. Тут ви побачите прапорець « Увімкнути накладання Steam під час гри ». Переконайтеся, що це перевірено. Ви також можете перевірити, чи натискаєте ви правильні комбінаційні клавіші накладання. Ви також можете змінити їх, якщо хочете.
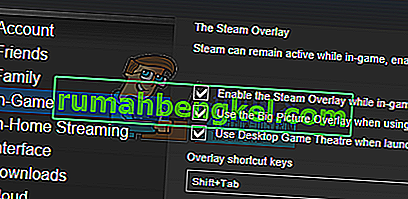
- Тепер натисніть на вкладку Бібліотека у верхній частині вікна. Ігри, встановлені на вашому комп’ютері, будуть перелічені тут. Клацніть правою кнопкою миші гру, в якій накладення не працює, і виберіть Властивості.
- Тут ви побачите ще один прапорець із написом « Увімкнути накладання Steam під час гри ». Переконайтеся, що це перевірено.
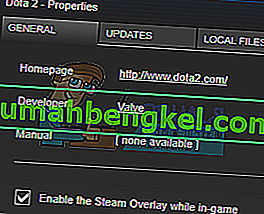
- Перезапустіть Steam і перевірте, чи працює накладений файл у бажаній грі.
Рішення 3: Відкриття з головної папки гри
Інший засіб - відкрити гру, у яку ви граєте, безпосередньо з її інсталяційної папки. Може статися помилка, якщо ви запустите гру з панелі запуску Steam, яка відключає накладання Steam.
- Відкрийте каталог Steam. Місцем за замовчуванням є C: \ Program Files (x86) \ Steam. Або якщо ви встановили Steam в іншому каталозі, ви можете перейти до цього каталогу, і ви будете готові піти.
- Перейдіть до наступних папок
Steamapps
- Тепер ви побачите різні ігри, які встановлені на вашому ПК. Виберіть гру, в якій накладання Steam не працює.
- Перебуваючи в папці гри, відкрийте папку з назвою “ game ”. У папці відкрийте іншу папку з назвою “ bin ”. Тепер ви побачите дві папки з іменами win32 та win64 . Відкрийте win32, якщо ваш комп'ютер має 32-розрядну конфігурацію, або win64, якщо він має 64-розрядну конфігурацію.
Кінцева адреса виглядатиме приблизно так.

- Тут ви знайдете головний запуск гри, наприклад, наприклад, “dota2.exe”. Клацніть правою кнопкою миші та виберіть параметр Запуск від імені адміністратора . Під час запуску гри перевірте, чи працює накладене зображення Steam.
Рішення 4: Вимкнення сторонніх програм
Сторонні програми, такі як Fraps або Razer Synapse, можуть викликати проблеми при спробі отримати доступ до накладеного Steam. Причиною цього є те, що ці програми вимагають контролю над накладанням системи під час їх роботи. Ваша система / накладання екрану ділиться між вами грою, яку ви граєте, і стороннім додатком. Коли інша програма (накладання Steam) намагається отримати до неї доступ, вона не може, оскільки вона вже використовується двома іншими сторонами. Найкращий спосіб - вимкнути їх і спробувати знову відкрити накладку Steam, граючи в будь-яку гру.
- Ви можете закрити ці програми самостійно з відповідних параметрів або натиснути Windows + R, щоб відкрити програму Run.
- У діалоговому вікні введіть “ taskmgr ”, щоб відкрити диспетчер завдань.
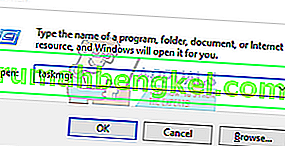
- Тепер зі списку процесів видаліть усі запущені сторонні програми та закрийте його. Знову запустіть Steam і перевірте, чи працює накладка.
Примітка. Ви також можете спробувати використовувати його в безпечному режимі з мережею та перевірити, чи це вирішує вашу проблему.
Рішення 5: Перезавантажте ПК
Хоча це здається мало, перезавантаження ПК може вирішити проблему. Можливо, ваш Steam оновився у фоновому режимі та встановив оновлення. Через ці нові оновлення може бути, що він не виконує повну функціональність (працює накладання Steam), доки ПК не буде перезавантажено, щоб застосувати всі зміни, які він пройшов із оновленням. Перезавантажте комп'ютер і запустіть Steam від імені адміністратора та перевірте, чи працює накладання Steam під час гри.
Рішення 6: Перевірка локальних файлів гри та бібліотечних файлів
Можливо, ваші файли гри можуть бути пошкоджені або в них відсутні деякі файли гри. Через це накладання Steam не відкриється у вашій грі. Файли вашої бібліотеки також можуть мати неправильну конфігурацію, що може призвести до помилки накладання Steam.
- Відкрийте ваш Steam-клієнт і клацніть бібліотеку, яка присутня вгорі. Тут будуть перелічені всі ваші встановлені ігри. Виберіть гру, в якій накладання Steam не вдається відкрити.
- Клацніть правою кнопкою миші на гру, яка видає вам помилку, та виберіть Властивості .
- Опинившись у властивостях, перейдіть на вкладку Локальні файли та натисніть опцію, яка говорить Перевірити цілісність ігрових файлів . Потім Steam почне перевіряти всі наявні файли відповідно до основного маніфесту. Якщо якийсь файл відсутній / пошкоджений, він знову завантажить ці файли та замінить його відповідно.
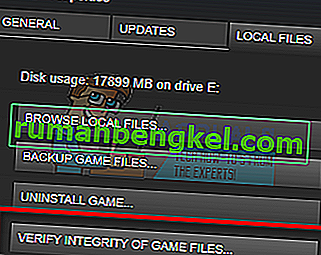
- Тепер перейдіть до своїх "Налаштувань", натиснувши опцію " Налаштування ", клацнувши "Steam присутній" у нижньому лівому куті екрана. У Налаштуваннях відкрийте вкладку Завантаження , розташовану ліворуч від інтерфейсу.
- Тут ви побачите вікно, в якому написано “ Папки бібліотеки Steam ”. Клацніть на ньому
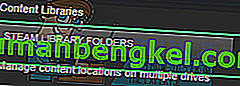
- All your steam content information will be listed. Right-click on it and select “Repair Library Files”.
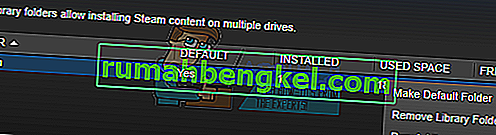
- Restart Steam and open it using Run as administrator
Solution 7: Checking your Firewall and Antivirus
It is a very common reality that your firewall and antivirus software conflicts with Steam. Steam has a lot of processes going on at once to ensure that your gaming experience is nothing but the best. However, many antivirus software marks these processes as potential threats and quarantine them resulting in some processes/applications not working. We have put together a guide on how to put steam as an exception in antivirus.
For disabling the Windows Firewall, follow the steps listed below.
- Press Windows + R button to bring up the Run application. In the dialogue box type “control”. This will open your computer’s control panel in front of you.
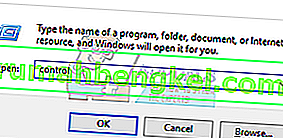
- On the top right there will be a dialogue box to search. Write firewall and click on the first option that comes as a result.
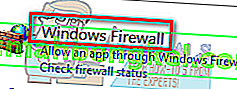
- Now at the left side, click the option which says “Turn Windows Firewall on or off”. Through this, you can turn your firewall off easily.
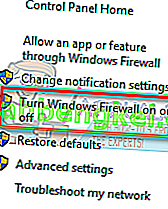
- Select the option of “Turn off Windows Firewall” on both the tabs, Public and Private Networks. Save changes and exit. Restart Steam and launch it using the option Run as administrator.
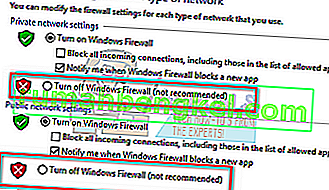
Solution 8: Checking for Windows updates
As we all know, Steam keeps its client up to date with all the latest upgrades and developments of any operating system. It adapts its functions and options accordingly. If Steam gets updated for that new change in your OS, and your OS isn’t upgraded on your side, it may cause Steam not to function properly. As a result, your Steam overlay won’t launch when you are playing any game. Follow the steps listed below to check for potential updates and install them accordingly.
- Open your Start menu and in the dialogue box type “Settings”. Click on the first results that come. This will open the Settings application.
- Once in the Settings application, you will see a number of options. Browse through them until you find the one named “Update and Security”.
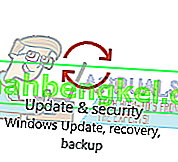
- Once in the Update and Security settings, you will see an option that says Check for updates. Click it and Windows will check for the updates available. It will download them and ask before installing them. Then it may require a computer restart. Save your work before restarting. After it has restarted, launch the Steam client using the option of Run as administrator and check whether the Steam overlay is working or not.

Note: You can also check manually for updates if automatic-check fails.
Solution 9: Disabling gameoverlayui.exe
Gameoverlayui.exe is not essential for the Windows OS. Disabling it causes relatively no problems. It is located in the subfolder of C:\Program Files. It signed by Verisign and has no information regarding its developer. It is also not a Windows system file so you don’t have to worry about it causing any unexpected errors. Disabling this process sometimes fixes the issue of Steam overlay not working. Follow the steps listed below to disable it from task manager.
- Press Windows + R button to bring up the Run application. In the dialogue box type “taskmgr” to launch the task manager.
- Browse to processes and scroll until you find the one named “gameoverlayiu.exe”. Disable it and check if the Steam overlay is working. You may have to restart Steam and run it using the Run as administrator option.
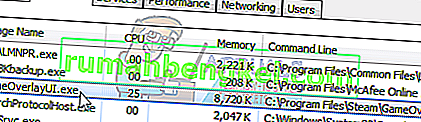
Solution 10: Deleting GameoverlayUI
Before we reinstall Steam and its components, it’s worth a shot to delete the GameoverlayUI application and checking the problem gets fixed. Note that you don’t have to delete it permanently. You can always retrieve it using the Recycle Bin.
- Open your Steam directory. The default location of it is C:\Program Files (x86)\Steam. Or if you installed Steam in another directory, you can browse to that directory and you will be good to go.
- Search for “GameOverlayUI.exe”. Delete it. Restart Steam and open it using Run as administrator. Check if the problem gets fixed. If it doesn’t work, you can restore the deleted file from the Recycle Bin.

Solution 11: Enabling Overlay for Specific Game
In certain cases, the overlay might’ve been disabled for one specific game due to which it is not showing up in that game. In order to change this, we will open the properties for that game and change its configurations. For that:
- Launch Steam and sign in to your account.
- Click on “Library” and then right-click on the game with which you are facing this issue.
- Click on the “General” tab and check the “Enable In-Game Overlay” option.
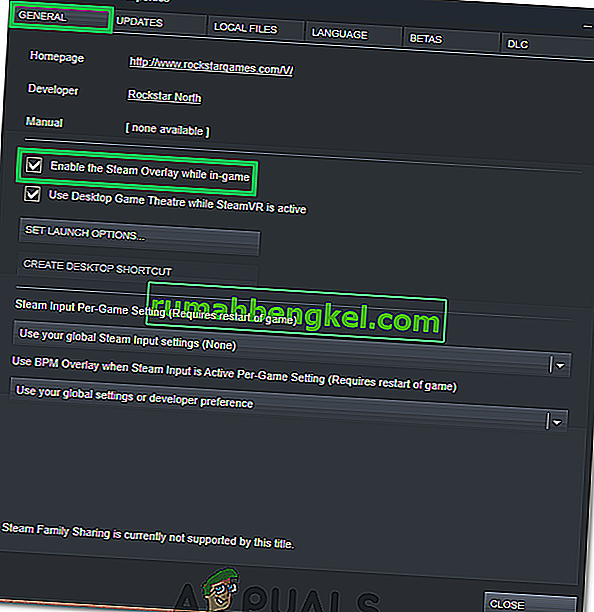
- Check to see if the issue still persists.
Final Solution: Refreshing Steam files
If the error still persists at this stage, we have no choice but to refresh Steam files. Refreshing Steam files will reinstall Steam on your computer again. We will delete some of the configuration folders to ensure that they get renewed upon the installation and all the bad files get removed.
Please note that any interruption during the copy process will corrupt the files and you will have to re-download the entire content over again. Only proceed with this solution if you are sure that your computer won’t be interrupted.
- Navigate to your Steam directory. The default location for your directory is
C:/Program Files (x86)/Steam.
- Locate the following files and folders:
Userdata (folder) Steam.exe (Application) Steamapps (folder- only preserve the files of other games in it)
The user data folder contains all the data of your gameplay. We don’t need to delete it. Furthermore, inside Steamapps, you will have to search for the game that is giving you the problem and only delete that folder. The other files located contain the installation and game files of other games you have installed.
However, if all the games are giving you problems, we suggest that you skip deleting the Steamapps folder and proceed with the following step.

- Delete all other files/folders (except the ones mentioned above) and restart your computer.
- Re-launch Steam using administrator privileges and hopefully, it will start updating itself. After the update is complete, it will run as expected.