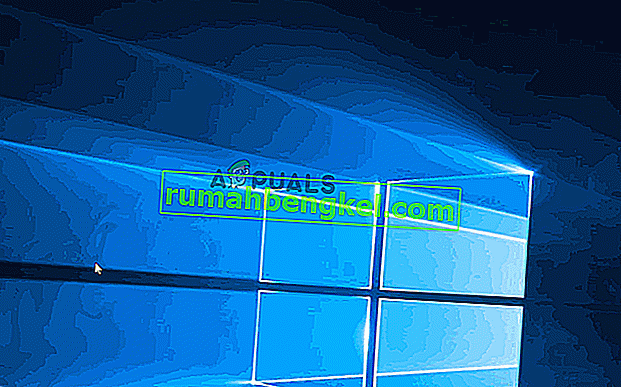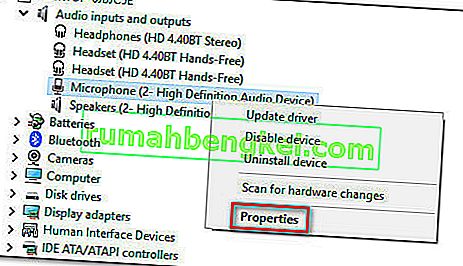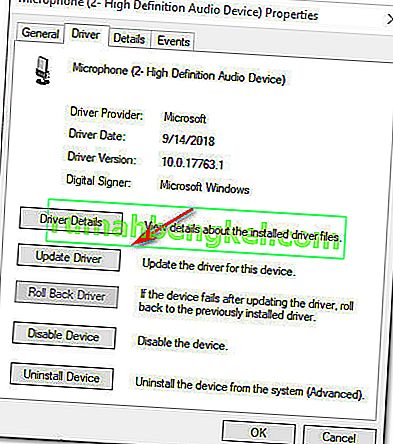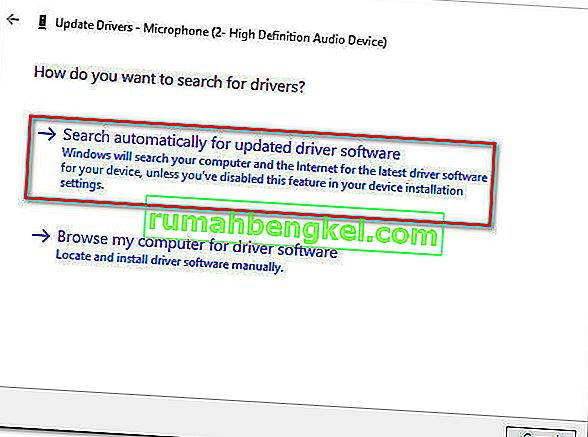Деякі користувачі скаржаться , що вони не хапають Підвищіть мікрофон варіант з їх мікрофона Властивість меню. Незважаючи на те, що ця опція доступна з Windows 7, кілька користувачів Windows 10 повідомляють, що не можуть знайти повзунок посилення мікрофона всередині вкладки Рівні властивостей мікрофона . Інші постраждалі користувачі повідомляють, що крім повзунка Microphone Boost відсутня і вся вкладка Enhancements.
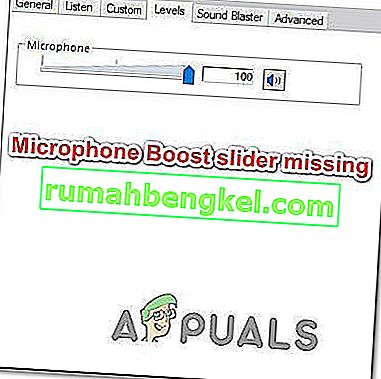
Що таке функція посилення мікрофона?
Починаючи з Windows 7, Windows включала дуже корисну функцію під назвою Microphone Boost . Ця функція дозволяє підвищити рівень мікрофона під час використання послуг передачі голосу за IP, таких як Skype, Discord. тощо. Підсилення мікрофона - це параметр Windows, який збільшить гучність, щоб відновити якість звуку.
Отже, якщо ви вважаєте, що рівень вашого мікрофона часом занадто низький, ви можете використовувати функцію Microsoft Boost, щоб збільшити гучність мікрофона під Windows 10. Але це доступно, лише якщо цю опцію розблоковано. Якщо ні, вам доведеться вирішити проблему за допомогою наведених нижче методів.
Що спричиняє зникнення опції Microphone Boost з Windows 10?
Ми досліджували цю конкретну проблему, переглядаючи різні звіти користувачів та стратегії відновлення, які вони застосовували, щоб повернути опцію Microphone Boost. Як виявляється, ця проблема майже завжди спричинена проблемою драйвера.
Як виявляється, існує кілька різних загальних сценаріїв, через які опція Microphone Boost буде недоступною в Windows 10:
- Мікрофон підключений до неправильного порту - як повідомляли деякі користувачі, ця особлива проблема може виникнути також, якщо вам вдалося підключити мікрофон до неправильного порту. Деякі постраждалі користувачі повідомляють, що проблема була вирішена після того, як вони підключили мікрофон до іншого порту.
- Мікрофон вимкнено в налаштуваннях - Підсилення мікрофона також може бути недоступне через деякі налаштування звукозапису. У цьому випадку ви можете вирішити проблему, запустивши засіб усунення несправностей Recording Audio, щоб вирішити проблему автоматично.
- Застарілий драйвер мікрофона - Ця особлива проблема також може виникнути, якщо ви працюєте із застарілим драйвером звукозапису. Кілька постраждалих користувачів повідомили, що проблему було вирішено після оновлення необхідних драйверів за допомогою Windows Update або Диспетчера пристроїв.
- Апаратне забезпечення не підтримує посилення мікрофона - Існують певні звукові карти (особливо інтегровані рішення), які не дозволять підвищити рівень мікрофона. Якщо такий сценарій застосовний, вам залишається лише вибір, окрім як інвестувати у спеціальну звукову карту PCI.
Якщо ви намагаєтеся вирішити цю конкретну проблему, у нас є кілька методів усунення несправностей, які допоможуть повернути опцію підсилення мікрофона назад у вікно Рівні. Внизу ви знайдете набір методів, які інші користувачі в подібній ситуації успішно застосували для вирішення проблеми.
Для досягнення найкращих результатів дотримуйтесь методів у тому порядку, в якому вони представлені. Одне з можливих виправлень, наведених нижче, обов’язково вирішить проблему у вашому конкретному сценарії.
Спосіб 1: Запуск засобу вирішення проблем із записом звуку
Якщо драйвери мікрофона неправильні або деякі налаштування заважають Windows контролювати рівень мікрофона, можливо, ви зможете вирішити проблему автоматично, запустивши вбудований засіб усунення несправностей звукозапису. Ця утиліта автоматично застосовує набір стратегій ремонту, які можуть просто врегулювати проблему автоматично.
Ось короткий посібник із запуску засобу вирішення проблем із записом звуку:
- Натисніть клавішу Windows + R, щоб відкрити діалогове вікно Виконати. Потім введіть « ms-settings: усунення несправностей », щоб відкрити вкладку з усунення несправностей програми « Налаштування» .
- Усередині вкладки Виправлення неполадок прокрутіть вниз до вкладки Знайти та виправити інші проблеми та натисніть Запис звуку . Потім натисніть Запустити засіб усунення несправностей .
- Зачекайте, поки початкова сторінка аналізу не закінчиться, потім виберіть Мікрофон, з яким у вас проблеми, і натисніть Далі.
- Зачекайте, поки розслідування завершиться, а потім натисніть Застосувати це виправлення, якщо буде знайдена реальна стратегія ремонту.
- Після завершення процедури перезапустіть комп’ютер і перевірте, чи проблема вирішена після завершення наступного запуску.

Спосіб 2: Зміна порту, який використовується для підключення мікрофона
Неправильно налаштований порт мікрофона може також зробити цей параметр недоступним. Як виявляється, ця опція може бути недоступною у вашому випадку, доки ви не внесете зміни до іншого порту.
Кілька постраждалих користувачів повідомили, що опція Microphone Boost почала з’являтися всередині вкладки Levels після фізичного відключення мікрофона від підключеного порту та підключення його до іншого.
Потім, якщо ви використовуєте драйвер Realtek, ви отримаєте запит про те, щоб визначити пристрій, який був підключений до мережі. У цьому випадку встановіть прапорець, пов’язаний з мікрофоном, і натисніть кнопку Ok, щоб зберегти зміни.
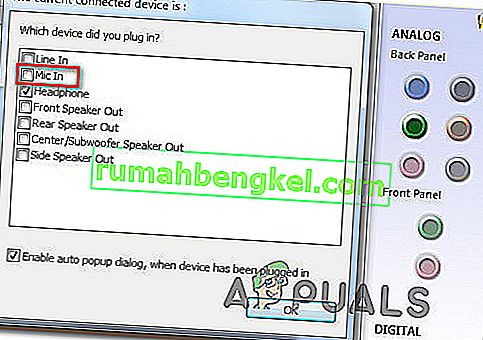
Якщо цей метод не застосовувався або не дозволяв повернути посилення функції мікрофона, перейдіть до наступного методу нижче.
Спосіб 3: Оновлення всіх драйверів Windows і звуку
Кілька користувачів повідомили, що проблему вирішено після того, як вони встановили кожне очікуване оновлення Windows, а потім за допомогою Диспетчера пристроїв оновили драйвер мікрофона. Майте на увазі, що ви можете вирішити проблему після встановлення всіх оновлень, що очікують на розгляд, якщо у вас є очікуване оновлення для ваших пристроїв запису.
Ось короткий посібник із встановлення всіх оновлень Windows, що очікують на розгляд, та оновлення звукових драйверів:
- Натисніть клавішу Windows + R, щоб відкрити діалогове вікно Виконати. Потім введіть “ ms-settings: windowsupdate ” і натисніть Enter, щоб відкрити вкладку Windows Update меню Оновлення та налаштування безпеки .

- На екрані Windows Update натисніть Перевірити наявність оновлень , а потім дотримуйтесь вказівок на екрані, щоб встановити кожне очікуване оновлення Windows. Якщо вам буде запропоновано перезапуститись перед завершенням кожної інсталяції, зробіть це та обов’язково поверніться до цього меню після завершення наступного запуску, щоб переконатися, що кожне оновлення встановлено.

- Якщо параметр "Рівні мікрофона" все ще відсутній, продовжте крок нижче, щоб оновити драйвер мікрофона.
- Натисніть клавішу Windows + R, щоб відкрити діалогове вікно Виконати . Усередині вікна запуску введіть “ devmgmt.msc ” і натисніть Enter, щоб відкрити Диспетчер пристроїв.

- У диспетчері пристроїв розгорніть спадне меню, пов’язане із аудіовходами та виходами . Потім клацніть правою кнопкою миші на своєму мікрофонному пристрої та виберіть Властивості .
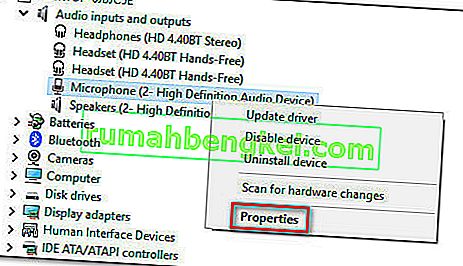
- На екрані Властивості мікрофона перейдіть на вкладку Драйвер та натисніть Оновити драйвер .
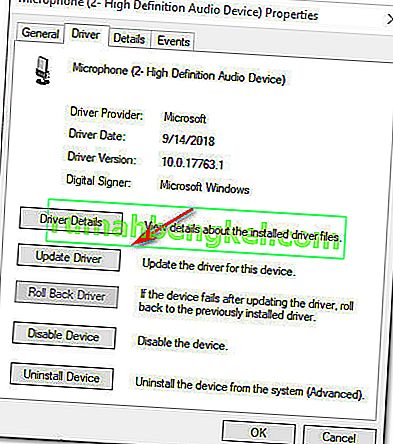
- На наступному екрані натисніть Автоматичний пошук оновленого програмного забезпечення драйвера .
Примітка. Щоб цей крок працював належним чином, вам знадобиться стабільне з’єднання з Інтернетом.
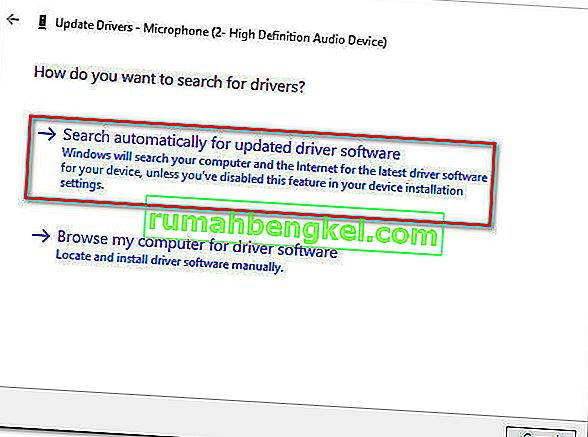
Примітка. Якщо ви використовуєте спеціальну звукову карту, радимо завантажити та встановити останню версію драйвера з веб-сайту виробника.
- Якщо знайдено нову версію драйвера, дотримуйтесь підказок на екрані, щоб встановити її на свій комп’ютер. Після завершення процесу перезавантажте комп’ютер і перевірте, чи помилка усунена.
Якщо ви дотримувались цього методу, а параметр Підсилення мікрофона все ще недоступний у розділі Рівні, перейдіть до наступного методу нижче.
Спосіб 4: Купівля звукової карти PCI
Якщо ви безрезультатно дотримувались усіх інших вищенаведених методів, дуже ймовірно, що вам доведеться інвестувати в нову звукову карту PCI, щоб отримати можливість підвищити рівень мікрофона.
Чи є у вас опція посилення мікрофона на вкладці Рівні, визначається драйвером звукової карти. Windows 10 тепер може розрізняти драйвери звуку та виключати певні параметри, якщо вимоги не виконуються. Більшість новіших інтегрованих звукових карт мають цю опцію, але не всі.
Якщо у вас є засоби для цього, найшвидший спосіб вирішити цю проблему - інвестувати в звукову карту PCI. Всі вони включатимуть запатентоване програмне забезпечення або розблокують опцію посилення мікрофона в меню Windows, що дозволяє посилити мікрофон на більшу гучність.
Як збільшити гучність мікрофона в Windows
Якщо ви дотримувались вищеописаних методів відновлення, ми припустимо, що один із них знову ввімкнув опцію посилення мікрофона в області рівнів. Якщо цей сценарій застосовний, ми створили керівництво, яке допоможе вам змінити рівень посилення мікрофона .
Ось що вам потрібно зробити:
- Натисніть клавішу Windows + R, щоб відкрити діалогове вікно Виконати . Потім введіть “ mmsys.cpl ” і натисніть Enter, щоб відкрити вікно Звук .
- Усередині вкладки Звук клацніть на вкладці Запис , виберіть мікрофон, який ви плануєте збільшити, і виберіть Властивості.
- На екрані Властивості мікрофона перейдіть на вкладку Рівні , і ви зможете регулювати повзунок Підсилення мікрофона як завгодно.