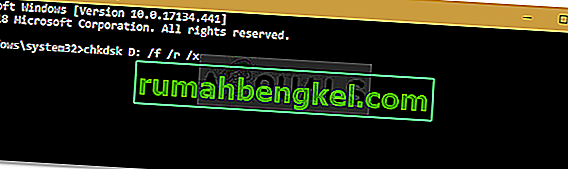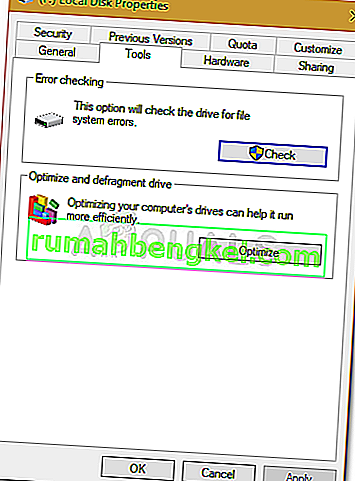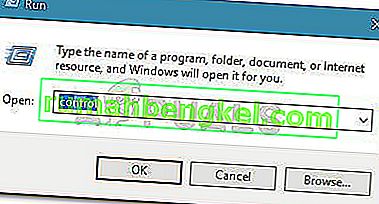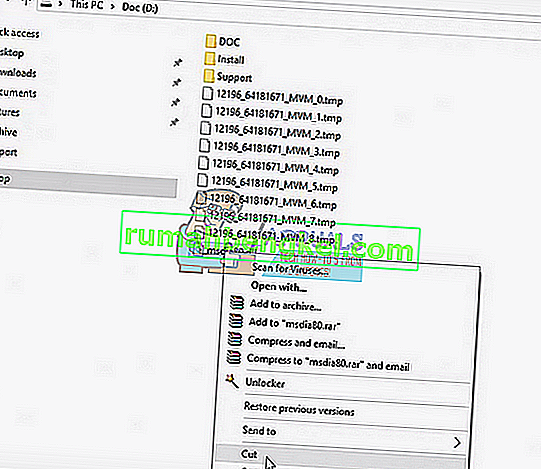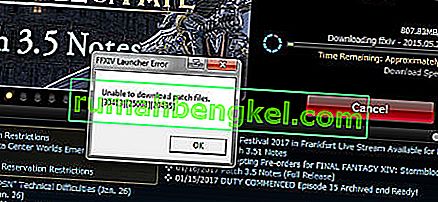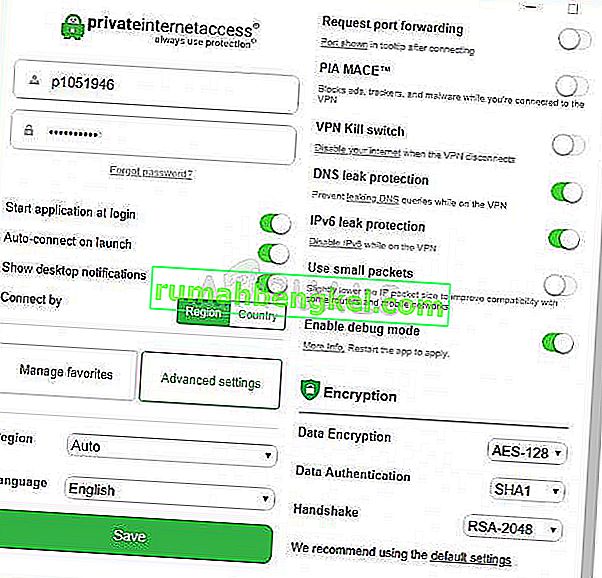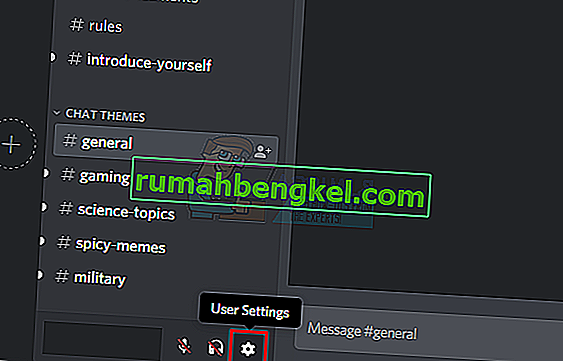Помилка " Windows не може запустити перевірку диска на цьому томі, оскільки він захищений від запису ", виникає, коли ваш том / накопичувач пошкоджено або віднесено лише до читання. CHKDSK - це утиліта командного рядка в Windows, яка дозволяє шукати пошкоджені сектори у вашому томі та перевіряти цілісність системних файлів, що зберігаються на вашому диску. Епізодично, запуск утиліти може підказати вам помилку, яка передбачає, що накопичувач пошкоджений або захищений від запису.
Якщо один із ваших дисків захищений від запису, це означає, що ви не зможете редагувати вміст диска, що включає редагування файлів або їх видалення. Простіше кажучи, захист від запису вказує на те, що том приписується лише для читання. Прекрасним прикладом може бути захист від запису USB-накопичувачів, який час від часу виникає у всіх, і в такому випадку ви не можете скопіювати вміст USB-накопичувача на комп'ютер або навпаки.
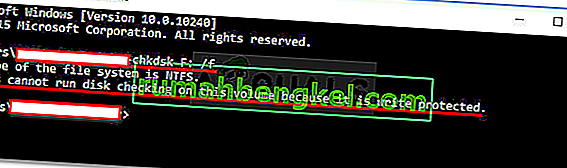
Що призводить до того, що Windows не може запустити перевірку диска на цьому томі, оскільки це помилка, захищена від запису?
Не буде помилковим сказати, що кожен час від часу стикається з цією помилкою, яка зазвичай спричинена -
- Напишіть захист на своєму диску . Якщо ваш диск призначений лише для читання, помилка природно з’явиться через обмежені дозволи.
- Пошкоджений привід . Іноді, якщо ваш диск пошкоджений або пошкоджений через поганий системний файл, що зберігається на ньому, це може спричинити появу помилки.
Ви можете застосувати згадані нижче рішення, щоб вирішити проблему.
Рішення 1. Вирішіть CHKDSK у командному рядку
Щоб почати з чогось простого, є повідомлення, що помилку було усунуто за допомогою іншої команди chkdsk. Цьому порадила сама служба підтримки Microsoft, тому, безумовно, варто спробувати. Що вам потрібно зробити, це:
- Відкрийте піднятий командний рядок, натиснувши Winkey + X і вибравши командний рядок (Admin) зі списку.
- Після відкриття введіть наступне:
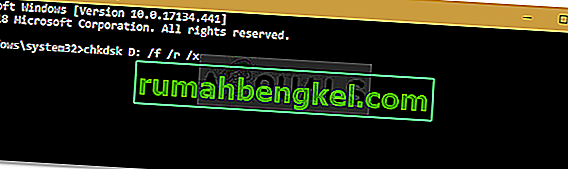
chkdsk D: / f / r / x
3. Де D: несправний привід, замініть його відповідно.
Параметри означають наступне:
Параметр / f шукає на вашому диску будь-які помилки та намагається їх виправити.
Параметр / r сканує ваш диск на наявність пошкоджених секторів та усуває їх.
Параметр / x демонтує ваш накопичувач, що означає, якщо він використовується, він більше не буде, поки пошук не буде завершено.
Важливо зазначити, що деякі користувачі повідомляли, що їх проблема зберігалася навіть після спроби цього, і в цьому випадку вам доведеться слідувати іншим рішенням, згаданим нижче.
Рішення 2. Змініть атрибут за допомогою реєстру
Якщо рішення, надане корпорацією Майкрософт, не працює для вас, ви можете спробувати видалити захист від запису за допомогою реєстру Windows. Реєстр Windows може спричинити певні критичні проблеми, тому переконайтеся, що ви дуже уважно виконуєте ці дії. Ось що робити:
- Натисніть Winkey + R, щоб відкрити Run.
- Введіть regedit .
- Після того, як реєстр Windows відкриється, вставте наступне в рядок адреси / розташування:
HKEY_LOCAL_MACHINE \ SYSTEM \ CurrentControlSet \ Control \ StorageDevicePolicies
4. Там двічі клацніть клавішу ' WriteProtect ' і змініть значення з 1 на 0.
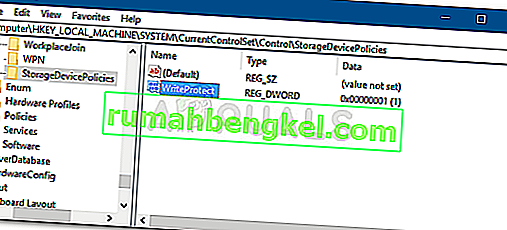
Якщо ви не можете знайти папку StorageDevicePolicies у своєму реєстрі Windows, ось альтернативний спосіб для вас:
- Вставте такий шлях у адресний рядок:
HKEY_LOCAL_MACHINE \ SYSTEM \ CurrentControlSet \ Control
2. На середній панелі клацніть правою кнопкою миші та виберіть Створити> Клавіша .
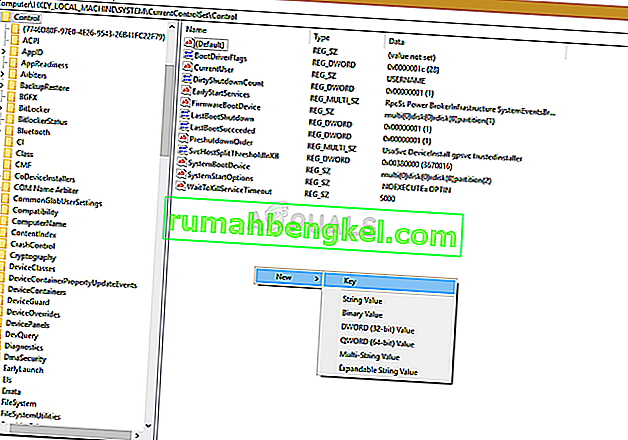
3. Буде створено нову папку з назвою StorageDevicePolicies . Переконайтесь, що ви не ввели ім’я неправильно.
4. Після цього виділіть щойно створену папку, клацніть правою кнопкою миші на середній панелі та виберіть значення DWORD (32-біт) .
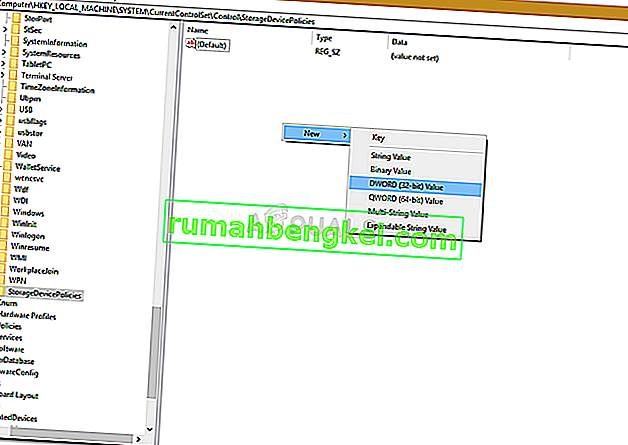
5. Назвіть його WriteProtect і встановіть значення 0 .
Рішення 3: Використання DiskPart
DiskPart - це утиліта командного рядка, яку ви можете використовувати для створення розділів на вашому диску. Він також може бути використаний для зміни атрибутів накопичувача, що саме тут ми будемо робити. Ось як ним користуватися:
- Відкрийте меню «Пуск», введіть « diskpart » і відкрийте його.
- Після завантаження утиліти введіть:
обсяг списку
3. Томи на вашому жорсткому диску будуть перераховані, тепер введіть наступне:
виберіть обсяг #
4. Вам доведеться замінити # на алфавіт вашого диска.
5. Після цього введіть наступне:
атрибути диска очистити лише для читання
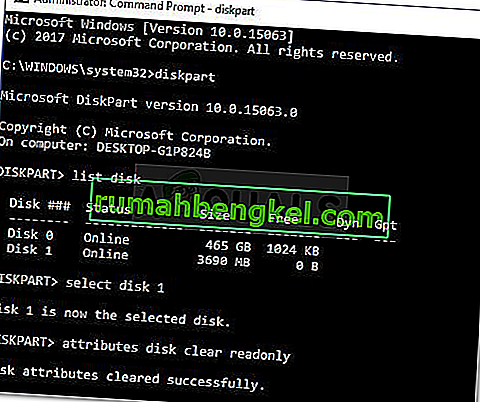
6. Зачекайте, поки воно завершиться.
Рішення 4. Сканування вашого диска на наявність пошкоджень
Останнє, що ви можете зробити, щоб виправити цю помилку, - це перевірити диск на наявність пошкоджених файлів, що є одним із коренів проблеми. Ось як це зробити:
- Відкрийте " Цей ПК ".
- Клацніть правою кнопкою миші несправний диск і виберіть Властивості .
- Перейдіть на вкладку Інструменти .
- Опинившись, натисніть опцію " Перевірити ".
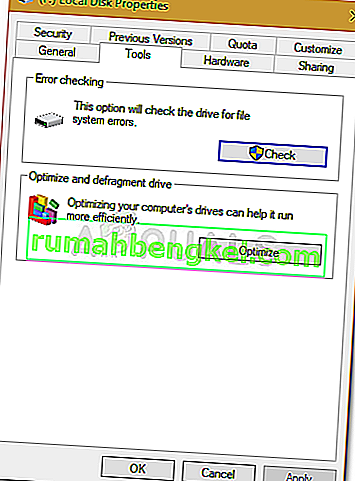
- Якщо вам буде запропоновано діалогове вікно UAC, виберіть Так.
- Дочекайтеся завершення сканування.