Minecraft розроблений Mojang і в нього грають тисячі гравців по всьому світу. Він розпочався деякий час тому і з тих пір був успішним завдяки підтримці в Android та iOS разом із флагманською програмою для ПК. Він має відкритий світ, де гравці будують предмети та будівлі з використанням сировини.
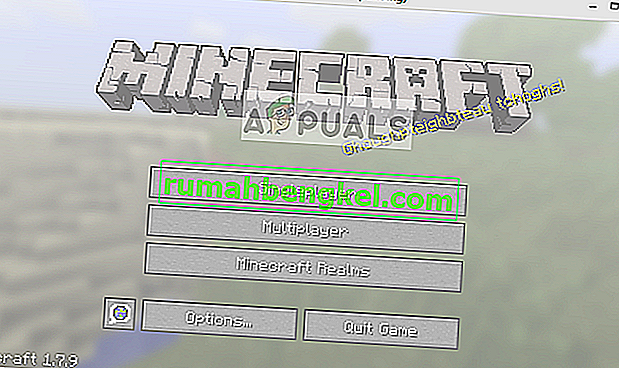
Minecraft не реагує - це нічого нового і час від часу виникає навіть у найсильніших ПК та ноутбуків. Питання здебільшого не пов’язане зі специфікаціями ПК. Існує безліч налаштувань та конфігурацій, які можуть призвести до того, що програма не працюватиме за необхідністю та спричинити химерні проблеми, подібні до тієї, що обговорюється.
Що призводить до того, що Minecraft не реагує?
Ми розглянули кілька звітів користувачів і після експериментів на власних комп’ютерах, створивши абсолютно однакові умови, ми дійшли висновку, що існує кілька причин, через які гра не реагує. Гра перестає реагувати з кількох причин і може розтягнутися на хвилини, а в деяких випадках і на невизначений час.
- Застаріла версія Java: Minecraft використовує платформу Java для того, щоб працювати належним чином та налагодити її роботу. Якщо платформа Java застаріла або неправильно встановлена на вашому комп’ютері, у вас можуть виникнути проблеми, що не відповідають.
- Застаріла Windows: Windows - це основна операційна система, в якій працює Minecraft. Якщо ОС застаріла або є якісь проблеми, ви, мабуть, не зможете запустити Minecraft і не відповідатимете.
- Незавершена / пошкоджена установка Minecraft: Існують також випадки, коли установка Minecraft є пошкодженою або неповною. Це може статися, якщо версія не була оновлена належним чином або ви перенесли гру вручну в інший каталог.
- Застарілий Minecraft: Minecraft періодично випускає оновлення, щоб представити нові функції та усунути помилки та помилки. Якщо у вас застаріла версія, Minecraft може відмовитись у запуску та не відповідати.
- Моди: Якщо ви використовуєте Minecraft з модами, рекомендується вимкнути їх і спробувати запустити гру ще раз. Моди змінюють поведінку гри, покращуючи текстуру.
- Відео драйвери: Відео драйвери - це ще одна відома причина, через яку виникає проблема. Якщо відеодрайвери застарілі або неповні, гра не зможе запуститися і перейде у стан, що не реагує.
- Повноваження адміністратора: У деяких рідкісних випадках для запуску гри потрібні права адміністратора. Якщо у гри немає підвищеного доступу, виникатимуть такі проблеми, як обговорювана.
Перш ніж переходити до рішень, переконайтеся, що у вас активне відкрите підключення до Інтернету та ви ввійшли як адміністратор. Також переконайтеся, що ваш Minecraft резервно копіюється через хмару.
Рішення 1: Оновлення Java
Пакети Java містять кілька різних файлів, які використовуються і іграми, і програмами на вашому комп'ютері. Minecraft - величезний користувач Java, і він використовує фреймворк настільки, що навіть додав тег “Java” у свій заголовок. Отже, якщо ваша гра аварійно завершує роботу, ми спробуємо оновити Java вручну і перевіримо, чи це робить трюк. Неповна інсталяція Java на вашому комп'ютері є найбільш вірогідною причиною проблеми, що не відповідає.
Спочатку ми перевіримо ваш тип ОС. Залежно від 32- або 64-розрядної версії ми продовжимо оновлення даних.
- Клацніть правою кнопкою миші на This-PC присутній на вашому робочому столі та виберіть Properties .

- Тепер перед Тип системи перевірте тип операційної системи, встановленої на вашому комп’ютері. Завантажте файли Java з (тут)
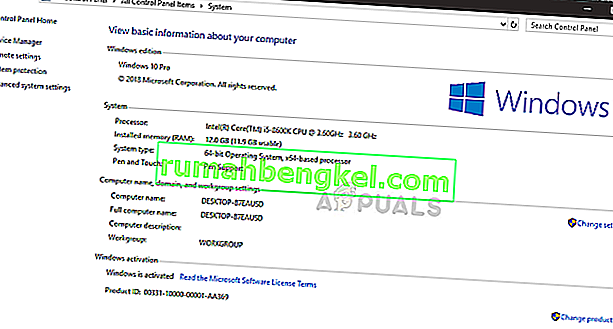
- Тепер витягніть файл, який ви щойно завантажили, у доступне місце. Відкрийте папку та скопіюйте папку версії файлу, яку ви бачите.
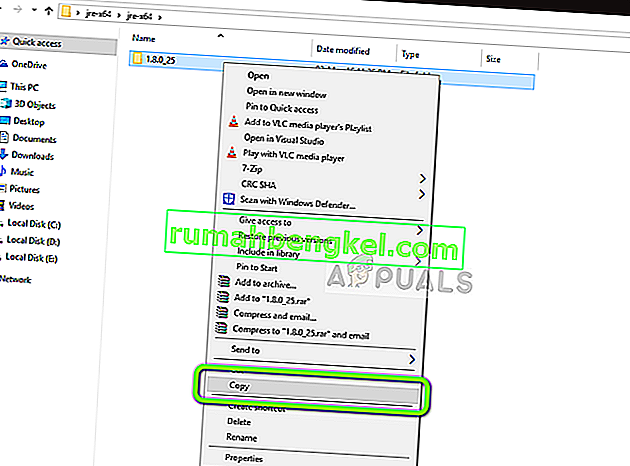
- Тепер натисніть Windows + E, щоб запустити Провідник Windows і перейдіть до такого шляху:
C: \ Program Files \ Java (для 32 біт) C: \ Program Files (x86) \ Java (для 64 біт)
Тепер вставте файл, який ви скопіювали, у розташування. Обов’язково скопіюйте ім’я папки, яку ми щойно вставили.
- Тепер запустіть менеджер мод Minecraft і натисніть Редагувати профіль внизу екрана.
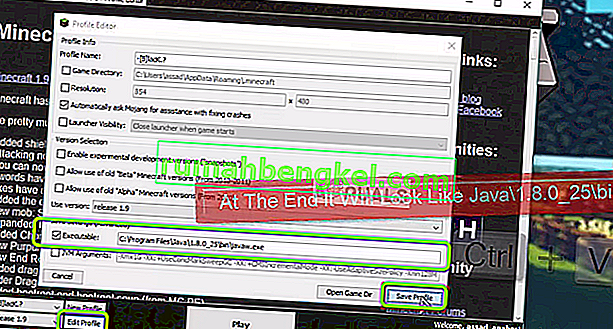
- Тепер під настройку Java (Advanced) , перевірте виконуваний варіант і замінити правильний шлях. На малюнку вище шлях до файлу, який ми щойно вставили, встановлений правильно.
- Перезавантажте комп'ютер і знову запустіть Minecraft. Перевірте, чи проблему вирішено.
Рішення 2. Оновлення Windows до останньої версії
Windows - це основна операційна система, в якій працює гра Minecraft. Якщо ваша версія Windows застаріла, багато програм не працюватимуть належним чином і спричинять помилки. Оновлення Windows стосується не лише ОС, натомість одне оновлення Windows містить кілька виправлень помилок та вдосконалені функції для декількох різних модулів, включаючи відео та звук. Якщо вашу Windows не оновлено до останньої версії, ми рекомендуємо оновити її якомога швидше.
- Натисніть Windows + S, введіть “ update ” у діалоговому вікні та відкрийте програму.
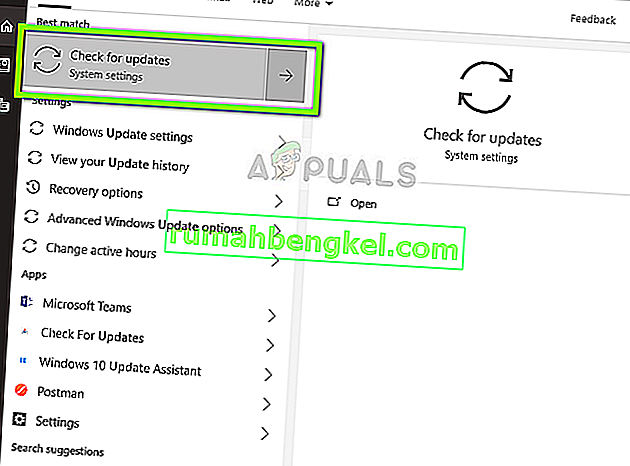
- Тепер буде відкрито Налаштування. Натисніть кнопку Перевірити наявність оновлень . Тепер ваш комп’ютер автоматично перевірить наявність останніх оновлень та встановить їх на комп’ютері.
Примітка. Щоб застосувати оновлення, потрібно активне з’єднання з Інтернетом.
Рішення 3: Надання підвищеного доступу
Зазвичай ігри, що працюють в обліковому записі адміністратора, не мають проблем із дозволами та використанням ресурсів. Однак це може бути невірно для деяких випадків, і Minecraft може не змогти використати всі ресурси через обмежений доступ. У цьому рішенні ми перейдемо до основного виконуваного файлу Minecraft і переконаємось, що надано права адміністратора. Для цього вам потрібно буде увійти як адміністратор на своєму комп’ютері.
- Перейдіть до головного каталогу, де встановлено Minecraft, і знайдіть основний виконуваний файл гри.
- Тепер клацніть на ньому правою кнопкою миші та виберіть Властивості .
- Коли вікно властивостей відкриється, натисніть на Сумісність у верхній частині вікна та поставте прапорець біля пункту Запустити цю програму як адміністратор .
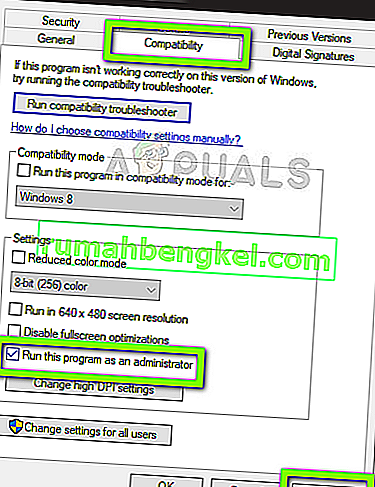
- Натисніть Застосувати, щоб зберегти зміни та вийти. Перезавантажте комп'ютер і запустіть гру. Перевірте, чи проблему вирішено.
Рішення 4: Вимкнення модів
Моди дуже популярні в Minecraft, і їх величезна різноманітність доступна в Інтернеті. Вони покращують досвід гравця, додаючи більше вмісту та текстур у гру, і дозволяють гравцеві додавати індивідуальний вміст. Однак, якими б корисними вони не були, відомо, що вони суперечать механіці гри, оскільки вони безпосередньо взаємодіють з ядром гри та змінюють змінні.
Тому рекомендується вимкнути всі моди, встановлені на вашому Minecraft. Ви можете або вимкнути їх, або перемістити папку mods з каталогу Minecraft в іншу. Не забудьте перезавантажити комп’ютер належним чином перед тим, як розпочати гру знову.
Рішення 5: Оновлення драйверів відео
У кожній грі використовуються драйвери відео, встановлені на вашому комп'ютері, щоб правильно відображати гру на вашому комп'ютері. Якщо на вашому комп’ютері встановлені старіші драйвери або вони застаріли, ви не зможете грати в Minecraft належним чином.
Зараз є два способи оновлення драйверів відео. Ви можете перейти на веб-сайт виробника та завантажити пакет драйверів (і запустити виконуваний файл), або спробувати оновити їх вручну, як це робиться нижче.
- Натисніть Windows + R, введіть “ devmgmt. msc ”у діалоговому вікні та натисніть Enter.
- Опинившись у диспетчері пристроїв, розгорніть категорію адаптерів дисплея , клацніть правою кнопкою миші на графічному обладнанні та виберіть Оновити драйвер .
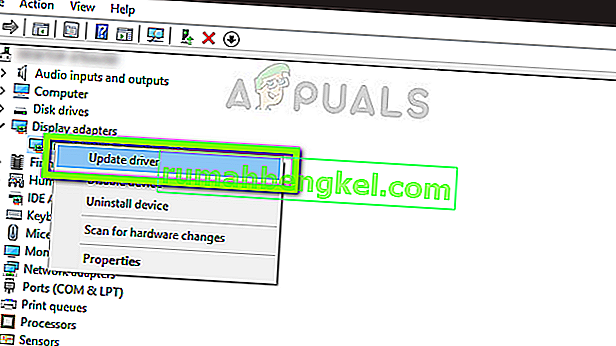
- Тепер у вас є два варіанти. Або ви можете скористатися оновленням Windows, щоб воно могло автоматично встановити найновіші драйвери, або ви можете вручну перейти на веб-сайт виробника та вибрати другий варіант після завантаження файлу.
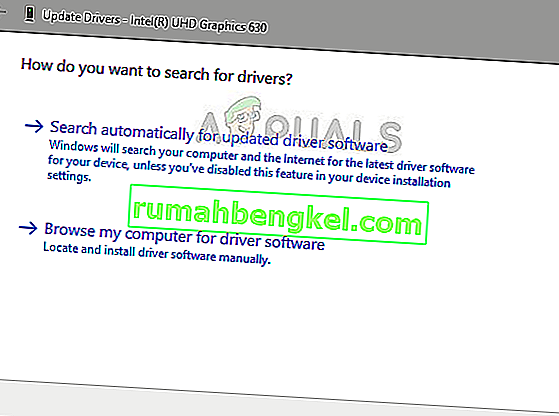
- Перезапустіть гру належним чином після оновлення драйверів і перевірте, чи можете ви запустити Minecraft, не перестаючи реагувати.
Рішення 6: Вимкнення / видалення Discord
Discord - це програма VoIP, яка дозволяє користувачам спілкуватися між собою під час гри. Він пропонує накладання, яке ви можете ввімкнути в будь-якій грі та спілкуватися між собою, не натискаючи клавіші Alt до будь-якого іншого вікна. Це дуже корисно, але, як ви вже здогадалися, викликає проблеми з Minecraft. Це спричиняє проблеми, оскільки накладення знаходиться безпосередньо над запущеною грою, і якщо вони не підтримують одне одного, виникатиме конфлікт, який спричиняє неактивний стан.
Отже, вам слід вимкнути роботу Discord. Вам не слід відкривати його взагалі після перезавантаження комп'ютера. Якщо для Discord встановлено автоматичне відкриття, ви можете ознайомитись із нашою статтею Як зупинити відкриття Discord при запуску. Нижче наведено спосіб видалення Discord.
- Натисніть Windows + R, введіть “appwiz.cpl” у діалоговому вікні та натисніть Enter.
- Опинившись у диспетчері програм, знайдіть запис Discord . Клацніть правою кнопкою миші на програмі та виберіть Видалити .

- Перезапустіть комп’ютер після встановлення програми та перевірте, чи проблема вирішена.
Рішення 7: Чекаючи
Якщо всі перераховані вище методи не працюють, спробуйте почекати. Є численні випадки, коли діалог, що не відповідає, зазвичай зникає через деякий час, а гра завантажується просто чудово. Під час діалогу, що не відповідає, Windows усуває всі можливі випадки, через які програма не працює.
Якщо причину виявити вчасно, виправлення застосовується до гри, і гра запускається належним чином. Згідно з повідомленнями користувачів, були випадки, коли діалог зникав за лічені секунди, а в деяких - за кілька хвилин. Якщо у вас є час, ви можете спробувати дочекатися його, або ви можете перейти до наступного рішення та виконати повну переінсталяцію програми.
Рішення 8: Оновлення / перевстановлення Minecraft
Якщо у вас на комп’ютері застаріла версія Minecraft, вам слід якомога швидше оновити гру. Розробники Minecraft час від часу випускають оновлення, щоб представити нові функції в грі або виправити наявні помилки. Щоб змусити оновити програму, виконайте наведені нижче дії.
- Запустіть програму запуску Minecraft і клацніть на Параметри біля Ім'я користувача
- Тепер натисніть Примусове оновлення . Це змусить додаток наполегливо шукати доступні оновлення.
Після завершення процесу оновлення перезавантажте комп’ютер і спробуйте запустити гру та перевірте, чи проблема вирішена. Якщо оновлення не виправляє ситуацію або ви навіть не можете правильно запустити програму запуску, ви можете перевстановити гру всюди. Перш ніж рухатися далі, переконайтеся, що ваш прогрес резервується в хмарі.
- Натисніть Windows + R, введіть “appwiz.cpl” у діалоговому вікні та натисніть Enter.
- Знайдіть запис Minecraft , клацніть правою кнопкою миші та виберіть Видалити .
- Після видалення перезавантажте комп'ютер. Тепер перейдіть на офіційний веб-сайт Minecraft і завантажте виконуваний файл у доступне місце.
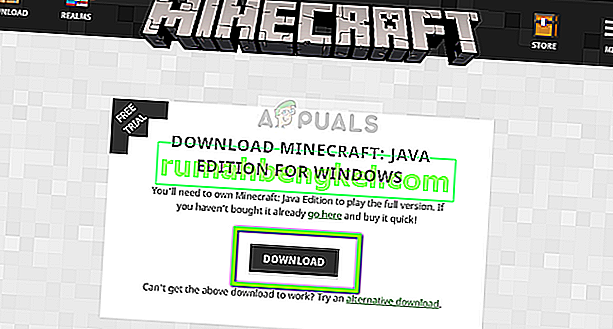
- Перед встановленням гри натисніть Windows + R, введіть “ % appdata% ” і натисніть Enter. Відкриється каталог. Відійдіть на крок назад, і ви побачите три папки, а саме:
Місцевий LocalLow роумінг
Перейдіть до кожного каталогу по одному і видаліть папки Minecraft. Перезавантажте комп’ютер ще раз і тепер встановіть гру за допомогою прав адміністратора.








